ファイルのダウンロード
普通のファイルのダウンロードをするとき?
ダウンロードをする指定の名前に右クリックをするとダウンメニューになりそのメニューの「ファイルの保存」を選択する
又は「指定のマーク」をクリックして保存ができる
表示画面はインターネットエクスプローラーのバージョンにより若干のちがいはありますが本来の目的には何の違いもありませんのでここは「インターネットエクスプローラー Ver 7、Ver 8」 で説明します
ファイルを保存する指定の文字やマークを右クリックをします
| 指定の文字やマークを右クリックします 実行ファイルの場合 右図例 711-070528-11.EXE 実行型の詳しい説明 |
 |
|||||
 |
||||||
| 右の例はネツト上でよく見かけるファイル名でなくリンク文字に Download(560kb)などの表示 この場合 この文字を左クリックでも可能です |
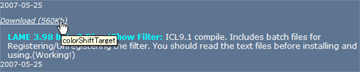 |
|||||
| 右例はマークがある例 サイトでよく使われるプログラムのインストールを促すマーク 当ホームページで使用では 「今すぐ」などの表現は使用していません |
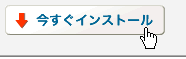 |
|||||
| 上の例でもちろん直接左クリックしても構いませんがその時は プルダウンメニューにはなりません 演奏するように働きます 保存場所を指定できないこともあります |
||||||
| Download | このマークで指定がある場合左クリックしてください ファイルの保存をするように画面が開きます 実行型のファイルなら詳しくはこちらから |
|||||
| クリックをすると右の図のように ダウンメニューが表示されます 「対象をファイルに保存」というメニューがありますのでこれをクリックしてください |
 |
|||||
| 保存先を決める ファイルの名前は付け替えることができる | ||||||
| 保存先を決めます 右の図例ではデスクトップに保存しようとしています ここで任意の保存先を選んでください マイコンピュータの操作と同じです あらかじめドライブとフォルダを決めておくと整理するには便利 探すときにもいいです またこの時にファイルの名前は任意につけることができます 但し拡張子「******.***」(赤の部分)はそのままにしてください 決まれば「保存(s)」をクリック |
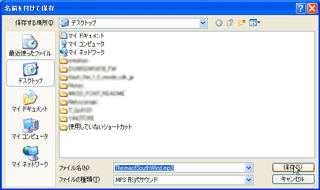 |
|||||
| 「保存」をクリックすると 右図のように指定した保存先へダウンロードをはじめます 右の例ではThemaofSouthWind.mp3 というファイルをダウンロードしている状態です この時間は目的のファイルサイズ[容量]やパソコンの環境により違いがあります 当然 大きい容量のものほど時間がかかりますが光(Bフレッツ)などではストレスを感じることはありません 最近ではファイルもずいぶん大きいものを扱うことが多くなってきています。少しダウンロードに時間がかかりますね「閉じる」をクリックして完了 あとは自分で保存先に新しく保存したファイルがあるか確かめてください |
ダウンロードの完了 緑色のグラフで状態を表示しますので目安にしてください 一番右までいっぱいが緑色になれば「完了」となります 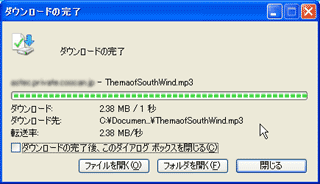 保存できているかチェックは マイコンピュータ・インターネットエクスプローラーなどで確認してください この名前のファイルが増えていることになります |
|||||
| ■ |
| ■ |
| ■ |
| ■ |
Astec (C) 2005〜 .All rights reserved.