���s�^�t�@�C�����_�E�����[�h����ꍇ
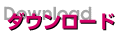 �@���N���b�N������
�@���N���b�N������
���s�^�t�@�C��==> ******.exe ���̃^�C�v�̃t�@�C���̓v���O�������d����ł��莩�瓮�삷��v���O�����t�@�C���ł�
�����A�E�B���X���d����ł���ƃE�B���X���R���s���[�^�Ɋ��������邱�Ƃ��\�ƂȂ�܂�
�ł������M�p�ł��Ȃ��T�C�g�Ȃǂ���_�E�����[�h�����葼�l�����������肷�邱�Ƃ͐�ɔ����܂��傤
�_�E�����[�h�����Ă��𓀂�����O�Ƀt�@�C�����E�B���X�`�F�b�N��������悤�ɂ��Ė��S�̑̐��ʼn𓀂�����悤�ɂ��Ă�������
���̃t�@�C���͈��k�t�@�C���ɂ��Ă���܂��A�����Ď����I�Ƀp�\�R���̃t�H���_�[�ɉ𓀂����ăt�@�C����ۑ�����悤�ɂȂ�܂�
�ȒP�ɂ܂Ƃ߂Ă������̃t�@�C�����p�\�R���ɕۑ��ł���ݒ�ɂ��Ă��܂�
���̈��k�t�@�C�����ǂ��ɕۑ����邩��Ɍ��߂Ă�������
�u�Z�L�����e�B�\�t�g�v�����ӂ𑣂����ƂɂȂ邩���m��܂���̂ŁA���̏ꍇ�͓��t�@�C�����E�B���X�̍��������Ă��Ȃ����ǂ������t�@�C�����u���S�v�ł��邱�Ƃ�M�p���Ă����������������肢�������܂��A���R���̃t�@�C���ɃE�B���X�̍������Ă���ꍇ�̓Z�L�����e�B�\�t�g�����f�������܂��B
�������@����̓A�X�e�b�N�ł��������S�ȃt�@�C���ł���
| ����̓_�E�����[�h�����邽�߂̐}��ł� ���ۂ̃T�C�g�ł͕��������̏ꍇ�������}�[�N�Ȃǂ��܂��܂Ȏw������邱�Ƃ����� |
1.�@���̃T�C�g�ł� ���}��̂悤�ȁu�_�E�����[�h�v�}�[�N������̂ō��N���b�N���܂� |
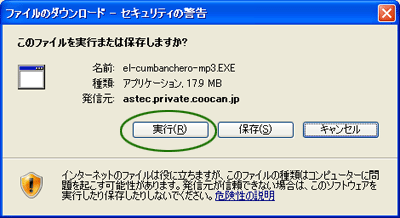 |
2�D ���̗�� �@�uel-cumbanchero-mp3.exe�v�̃t�@�C�� �@�u*****.exe�v�ł�������s�^�̃t�@�C���ł� ���}�̂悤�Ɂu���s�v���́u�ۑ��v�������˂Ă��܂� �u���s�v���N���b�N���܂� ���̈��k�t�@�C����ۑ��������ꍇ�� �u�ۑ��v��I�����Ă������� �u�ۑ��̏ꍇ�v�͂������ |
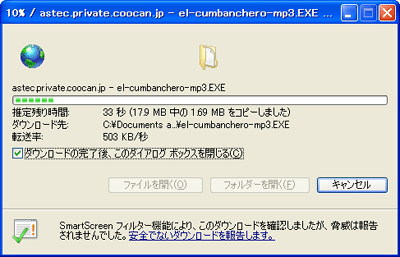 |
3. �t�@�C���̃_�E�����[�h���n�܂�܂� ���̗�� �uel-cumbanchero-mp3.exe�v�̃t�@�C�� ���v���Ԃ̓t�@�C���T�C�Y�APC���ɂ��Ⴂ�܂��ΐF�̃O���t�������x�̖ڈ��ƂȂ�܂� ��������ł�����30�b���x1��������Ȃ����炢�ł� |
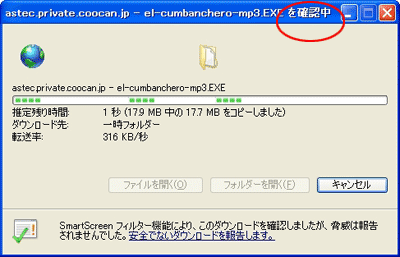 |
4. �@�@����͕\�����邩�킩��܂��� ������x�o�߂��Ă��̂悤�ȁu�m�F���v���o���ꍇ �Z�L�����e�B�\�t�g���ēx�m�F���Ă��܂� ���̉�ʂ́@�^���ɉ��̉�ʂ��d�Ȃ��Ă��Č����Ȃ����Ƃ�����܂��@�T���Ă������� 10�b���x�҂��Ă����}�u�m�F���v�̂܂܂ł����牺�̂悤�ȈӖ������̉�ʂ��ǂ����ɕ\�����Ă��Ȃ����T���Ă��������@�Z�L�����e�B�\�t�g�������Ă��܂� |
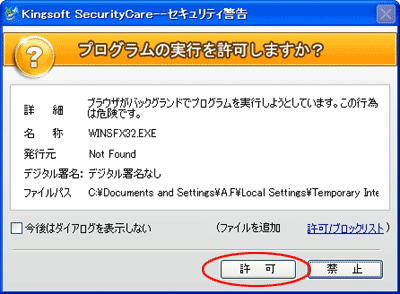 |
5. �Z�L�����e�B�\�t�g���͂����Ă���� ���̂悤�ȁu���v�����邩�u�˂܂��̂ŃA�X�e�b�N��M�p���Ă��������āu���v�����肢���܂� ���͗�ł� ��ʂ͓��e�������ł����\���͊e�Ђɂ��Ⴂ������܂� ���ۂ̔��s���̓A�X�e�b�N�ł���Not Found �f�W�^�������͂��Ă���܂��� |
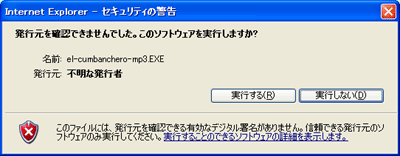 |
6. �����Ńt�@�C�������s���Ă��ǂ����u�˂Ă��܂� �u���s����v���N���b�N���Ă������� ���̌�ɍX�Ɂu�Z�L�����e�B�\�t�g�v���m�F�����߂Ă���ꍇ�͗��������Ď��ɐi��ł������� �C���X�g�[������Ă���Z�L�����e�B�\�t�g���u�E�B���X�v�̃`�F�b�N�������Ă���m�F�����߂Ă���Ǝv���܂� |
| ******* | |
 |
7. ���}��̂悤�ȉ�ʂ��J���܂� �R�������s�^�^�C�v�̉𓀂����ʂł� ���̃t�@�C�����ǂ��ɉ�(�ۑ��w��)���邩�����߂��ʂł� ���̏ꍇ�f�X�N�g�b�v���w�肵�Ă��܂����A�����Q�Ƃ��N���b�N���閔�͐������������������邱�Ƃŕۑ���̕ύX���ł��܂��@(* 1 �Q��)�@ 8.�@�i��ł������� (��������m��܂���̂ō���͂��̂܂܂�OK�ɂ��܂��傤�j�@ |
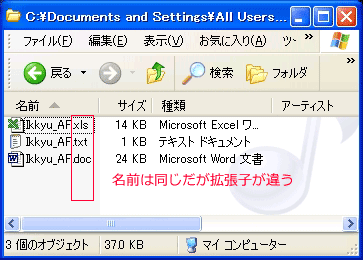 |
������R�ɂ��������O�̃t�H���_�[������܂��Ƃ����Ƀf�[�^������܂��A��ɂ���f�[�^�t�@�C���̒lj��ƂȂ�܂��A�܂����ɂ���t�@�C�����Ɗg���q�����R�ɂ��܂������������̂�����܂��Ƃ��̏ꍇ�͏㏑���ɂȂ�܂��A��ɂ������t�@�C���͏����������邱�ƂɂȂ�܂� ���ɖ߂����Ƃ͂ł��܂���@�܂�����Ȃ��Ƃ͂܂��Ȃ��̂ł����t�H���_�[�������R�����Ƃ������Ƃ͍l�����܂��̂Ŋm�F�����͂��Ă������� |
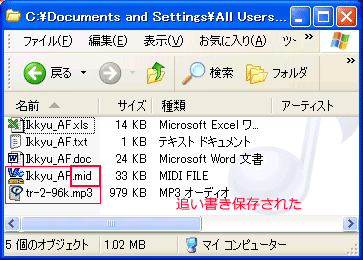 |
�������O�̃t�H���_�[�ɓ����t�@�C�����������Ă��g���q���Ⴄ�Ə㏑���͂��܂��� �lj��̃t�@�C���Ƃ��Ĉ����܂� |
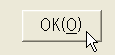 |
8. ���̂܂�OK���N���b�N���܂� |
 |
9. �u�����𓀃v���O�����v�������܂� �f�X�N�g�b�v�̉�ʁ@ ���́���̂悤�ȃf�X�N�g�b�v�ɍ��܂łɌ����Ă��Ȃ������t�H���_�[���V�����쐬����܂��@�t�H���_�[�̖��O�� �uEl_Cumbanchero-mp3�v 18,387KB�ł� ���̒��ɂ͂U�ȕ���MP3�t�@�C��������܂� |
 |
10. �f�X�N�g�b�v���t�H���_�[ �uEl_Cumbanchero-mp3�v�� �J���ƂU�ȕ��̃t�@�C�����ۑ�����Ă��邱�Ƃ��킩��܂� |
| // # �ł͂����łЂƂ��K�����Ă݂܂��傤 �E�ɂ���}�[�N���N���b�N���ă_�E�����[�h ���Ă݂܂��傤 �t�@�C���́@sample.exe �ɂ��܂� ���̓��e�́@�ȒP�ȉ��y�Ɖ摜������Ă�����̂Ƃ��܂� �𓀐�̓f�X�N�g�b�v�ŐV�����t�H���_�[������܂� ���̒��g�����y�Ɖ摜�ɂ��܂� |
sample.exe ���_�E�����[�h |
 |
���̂悤�ȁu���s�v�u�ۑ��v�̊m�F�\�����ł��� �u���s�v�����Ă������� |
| ���ʂ����̂悤�ɂȂ�ł������ƂɂȂ�܂� | |
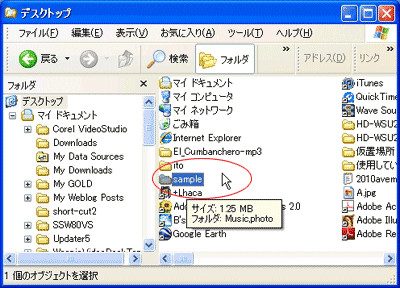 |
 �f�X�N�g�b�v�ɂ͐V����sample�Ƃ����t�H���_�[���ł��܂� |
 |
���̒��g�̓t�H���_�[������� Music ��photo�̃t�H���_�Ł@���y�t�H���_�[�ɂ� Ikkyu_AF.mid MIDI�t�@�C�� tr-2-96k.mp3 MP3�t�@�C�� �摜 Photo �Ƃ����t�H���_�[�� kobe-city.jpg �� ���ꂼ��̃t�H���_�[�ɓ����Ă��܂� ������ʂ̃t�@�C���ł�����v���[���[���쓮���Ď��ۂɉ����Ȃ�����ʐ^�����邱�Ƃ��ł��܂� |
| //�@# �����܂ł����K�@���@�ł� | |
| ���̈��k�t�@�C�����̂��̂� �u�ۑ��v����ꍇ | |
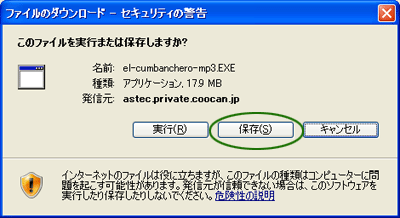 |
11. ���̈��k�t�@�C�����̂��̂� �u�ۑ��v����ꍇ �u���s�v���N���b�N�����Ɂu�ۑ��v���N���b�N����� ���̈��k�t�@�C�����ۑ�����邱�ƂɂȂ�܂� ����@�uel-cumbanchero-mp3.exe�v�̃t�@�C�� |
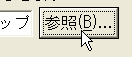 �@�@ �@�@( ���́@��Ńt�@�C���̃R�s�[��ړ�������Ɨǂ� ) |
12. �������߂���f�X�N�g�b�v�ȊO�̃t�H���_�[�ɕۑ��������ꍇ�͐�ɂ������@�u�Q�Ɓv���N���b�N���ĕύX���Ă������� ���́@�ȒP�ȕ��@�� ��Ńt�@�C���̈ړ�����ŔC�ӂ̃t�H���_�[�Ɉړ�(���̓R�s�[)�����Ă������� |
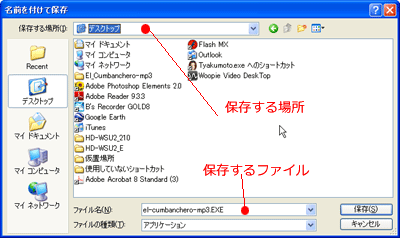 |
13. �ۑ��ꏊ�ƃt�@�C���� �ۑ�����ꏊ��u�˂Ă��܂� �t�@�C�����͌��̖��O�������Ă��܂��� �����ŕύX���邱�Ƃ��\�ł� �������@�g���q���u.exe�v�ł� ����ł́@�f�X�N�g�b�v�ɂ��̃t�@�C����ۑ�����ꍇ�̗�ł� �ۑ���́@�C�ӂł����炱���ŕύX�ł��܂� �u�ۑ��v���N���b�N����Ɗ����ł� |
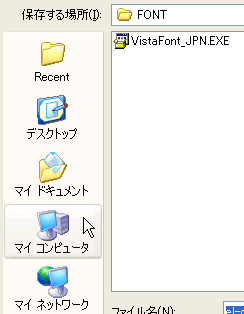 |
14. �u�ۑ��v���N���b�N������O��Ƀ_�E�����[�h�������ꏊ�̃t�H���_�[���J���܂� ���}�̗�ł́u�t�H���g�v�Ƃ����t�H���_�[�ɕۑ����悤�Ƃ��Ă��܂� �Ⴄ�ꏊ�ɕۑ����������̂� �ۑ�����ꏊ��u�˂Ă�����ꏊ�����߂܂� �}�C�R���s���[�^�ȂǂŔC�ӂ̏ꏊ�̃t�H���_�[���J���܂� |
 |
15. C�h���C�u�ɕۑ������Ă݂܂� �}�C�R���s���^�[��C�h���C�u���J���܂� |
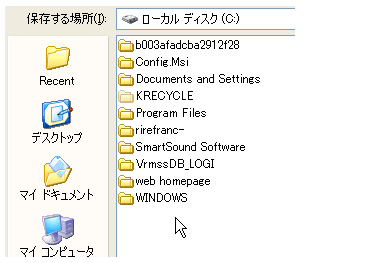 |
16. ���}�� C�h���C�u�̃t�H���_�[�������܂� �K���ȕۑ��ꏊ�������Ƃ��͐V�����t�H���_�[������܂� |
| |
17. �t�H���_�[������u�}�[�N�v���N���b�N���܂� |
 |
18. �V�����t�H���_�[���쐬����܂� ���̂܂ܖ��O�����܂� ���O�͓��e���킩��₷�����̂������ł� �g�������͂ł��邾�����p�̉p�����ƈꕔ�L���œ��͂��܂��A�X�y�[�X�͔�����ق����ǂ��ł��傤 |
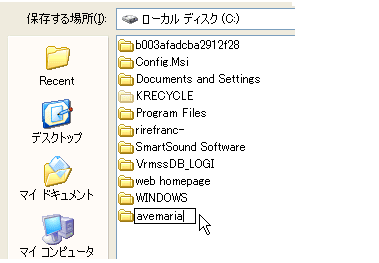 |
19. ��������͂�����m��uEnter�v���Ă������� ���̏�Ԃł� �����ł́@��Ƃ��āuavemaria�v�Ƃ��Ă��܂� �t�H���_�[�̖��O�͌�ŕύX���ł��܂� �uavemaria�v���J���܂� |
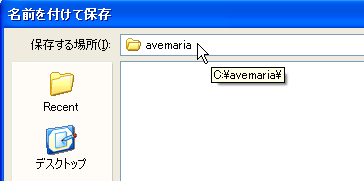 |
20. �t�H���_�[�uavemaria�v���J������Ԃł� ���R�V�����t�H���_�[�ł����� �����Ȃ��ċ���ۂł� |
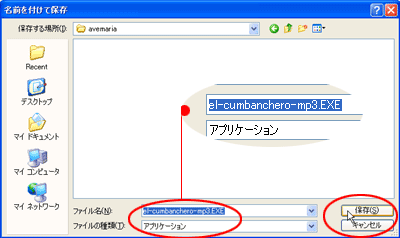 |
21. ���ɕۑ������悤�Ƃ��Ă���t�@�C���̖��O�Ǝ�ނ��\������Ă��܂� ���̉E�Ɂu�ۑ�(s)�v������̂ŃN���b�N���܂� |
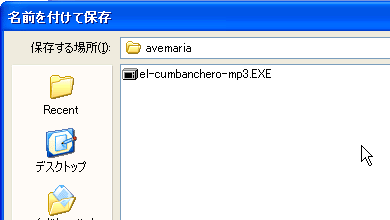 |
22. ����ۂł����������ɂ̓_�E�����[�h�����t�@�C�� ��@el-cumbanchro-mp3.EXE �� �t�@�C�����ЂƂ_�E�����[�h����Ă��܂� |
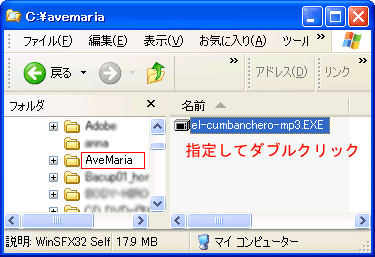 |
23. �t�@�C��el-cumbanchro-mp3.EXE���w�肵�ĊJ���܂� �_�u���N���b�N����@���́@�E�N���b�N�u�J���v��I�����Ă������� ���̃A�v���[�P�[�V�����t�@�C���������𓀂��Ă���܂� �܂�O�q�́@4.�̏�ԂɂȂ�܂��@ |
 |
24. �O�q�́@6.�̏�ԂƓ��� ���������́@7.�@�̐����ɐi��ł������� �A�v���[�P�[�V�����t�@�C�����u�f�X�N�g�b�v�v�Ɏ����𓀂̃t�@�C����ۑ����Ă����̂��u�˂Ă����ԂɂȂ�܂��̂Łu���s�v���N���b�N���܂� ���}�@�Ł@���M���@C:��avemaria �ƂȂ��Ă��܂����@����͊J�����Ƃ���t�@�C����C�h���C�u�́uavemaria�v�Ƃ����t�H���_�[�ɂ��邱�Ƃ������Ă��܂� |
 �@�uel-cumbanchro-mp3.exe�v�͈��k�t�@�C���ł� �t�@�C�����\������A�C�R���̓p�\�R���̊��ɂ��ω����܂� 6�ȕ��̃t�@�C������̃t�@�C���ɂ܂Ƃ߂��Ă���̂ł� �܂��@�u*********.exe�v�̓v���O�����̎������s�^�̈Ӗ�������܂� |
25. ���}�̗�͈��k�t�@�C�����̂��̂� �f�X�N�g�b�v�ɕۑ����ꂽ�ꍇ�ł� �uel-cumbanchro-mp3.EXE�v�̃t�@�C�����\������Ă��܂� ���̂܂܂ł́u���k�t�@�C���v�̂܂܂ł����璆�g�̃t�@�C���͉𓀂���Ă��܂��� �t�@�C�����g����悤�ɂ��邽�߂ɂ́u�𓀁v�Ƃ�����Ƃ����܂� �E�B���X�̐S�z������ꍇ�𓀑O�ɂ��̃t�@�C���̃E�B���X�`�F�b�N���Ċm�F���Ă������� ���̈��k�t�@�C�����_�u���N���b�N�@�܂��́@�E�N���b�N�� �v���_�E�����j���[���J���āu�J���v��I�����܂� ���̃t�@�C���̎��u�����𓀃v���O�����v�������� �u�𓀏����v���s���܂��@----> 7.�̏���ɂȂ�܂� �e�X�N�g�b�v�ɂ́@���̈��k�t�@�C�����c��܂����𓀂��ꂽ��͓��Ɏc���K�v���Ȃ��ꍇ�@�����ō폜���Ă����܂��܂��� |
| (* 1 �Q��) | |
| ��������͎��s���ĉ𓀐�̏ꏊ��ύX����ꍇ��������܂� | |
| �Q�l�ɂ��Ă���𓀗p�t�@�C���̐}�͐�܂ł̗�ƈႢ�܂� | |
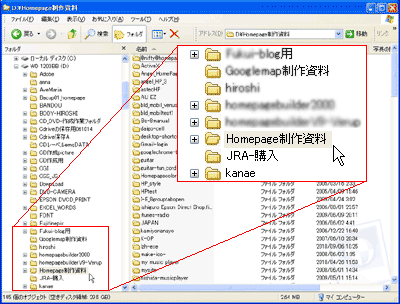 �t�H���_�[��t�@�C���̓A���t�@�x�b�g���ɕ\�����܂��@ H-> I-> J-> K �t�H���_�[��t�@�C���̓A���t�@�x�b�g���ɕ\�����܂��@ H-> I-> J-> K[ito] �́@H --> I <-- J |
�������̂Ō����炢�ł������}��D�h���C�u�ł� ���̉��ʂɂ��邢���ς��̃t�H���_�[������ł��܂� ���̕ӂ��Homepage���쎑���EJRA-�w���������܂� �����ŕ\���� D:\Hpmepage���쎑�� ���́@D:/Homepage���쎑�� D:\JRA-�w�� ���� D:/JRA-�w���̂悤�ɕ\�L���܂� ��Ƃ��� �uito�v�Ƃ����t�H���_�[�����������s�^�̃t�@�C���𓀂������炱���ɓ��邱�ƂɂȂ�܂� �܂� D:\ito �ƂȂ�܂� ito �̉��ʃt�H���_�[�Ƀt�@�C�������肱��ito�̃t�H���_�[���Ƃ����k����Ă��鈳�k���s�^�t�@�C��������𓀂�����Ƃ�����Ƃł� |
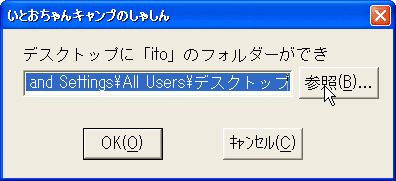 |
���s���܂� ���k�t�@�C��(�����𓀕t��)�� �ۑ����Ă���ꍇ�̓t�@�C�����_�u���N���b�N���ĊJ���܂� ���k�����𓀃t�@�C�����J���܂� �u�f�X�N�g�b�v�v�Ɂuito�v�̃t�H���_�[������ݒ�̃t�@�C���̏ꍇ�@���̂悤�ȕ\���ɂȂ�܂� |
 |
���Ӂ@���}�͏�ƈႢ�܂� C: �@<--- C�h���C�u�ɐݒ肵�Ă��܂� �����ŎQ�Ƃ��N���b�N�������ɁuOK�v�ɂ���� C�̃h���C�u�Ɂuito�v������𓀂��܂� �@�g�@���̑��g�ɏ����Ă���Ƃ���ɕۑ����悤�Ƃ��܂� C�̃h���C�u�ł悯��@�A�́uOK�v���N���b�N |
�𓀐�̕ύX������ɂ�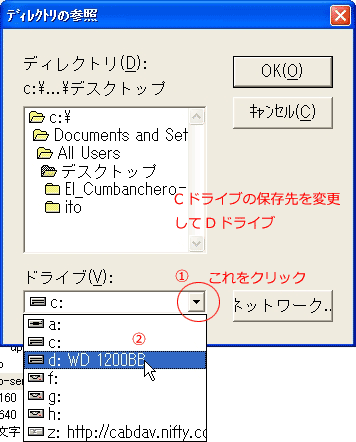 |
�����𓀐�̃h���C�u�̕ύX���������ꍇ�͍��̂悤�Ɏ菇�������߂܂� ��̎��ɎQ�Ƃ��N���b�N�����̂Ńh���C�u�̕ύX��ԂɂȂ�܂��� �@ �h���C�u�I����Ԃɂ��܂� �A �Ńh���C�u�̑I�������܂� �@ ����́@D�h���C�u��I��������� �m�肷��� |
�h���C�u�E�f�B���N�g��(�t�H���_�[)�̕ύX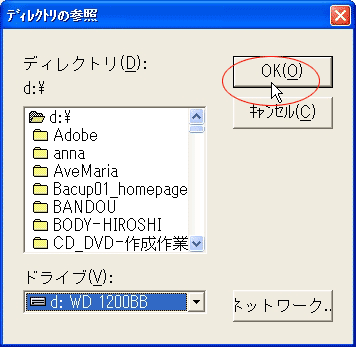 |
�f�B���N�g���� C�̃h���C�u����D�̃h���C�u�ɕύX����܂� ������D�h���C�u�ɂ���t�H���_�[���\������܂� ���̂܂܁uOK�v�ɂ���� �𓀐�� D�h���C�u�ƂȂ�܂� �@D:\(�~�L��) D�h���C�u�̂��ׂĂ͌����Ă��Ȃ��̂� |
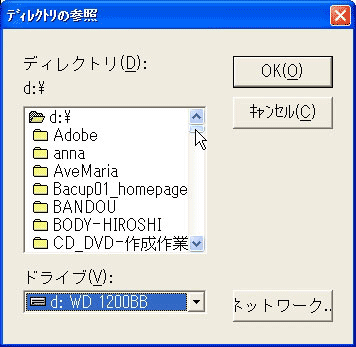 |
�㉺�̃X���C�_�[�Ƀ}�E�X�����Ăč��N���b�N�������܂܉��ɂ����Ă����܂� �T���Ă���t�H���_�[��������N���b�N�����w�𗣂��܂��@ |
 |
�Q�l�̍��}��ł́@�Ђ����� �����ŁuOK�v���N���b�N����� �t�H���_�[�u�Ђ������v�ɉ𓀂���܂� �𓀐�� D�h���C�u�̉��ʂɂ���u�Ђ������v�ɂȂ�܂� ���̐��Ȃ����t�H���_�[���_�u���N���b�N����� �u�Ђ������v�̉��ʂ̃t�H���_�[��\�����܂� |
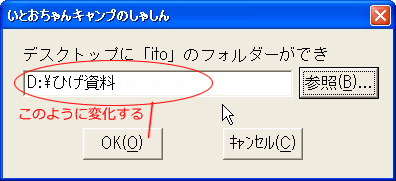 |
�t�H���_�[�u�Ђ������v�ɉ𓀂���܂� �X�Ɂc�@�u�Q�Ɓv���@�N���b�N����� |
 |
�Q�l�̍��}�ł� �Ђ������̉��ʃt�H���_�[���\������Ă����ԂɂȂ�܂� �@���ʂ̃t�H���_�[�ɂ� �@Acrobat �@audio- �@Hige-move �@Hige-PHP �@�Ȃǂ������Ă��܂� �@Picture�n�@���N���b�N���Đ����܂� |
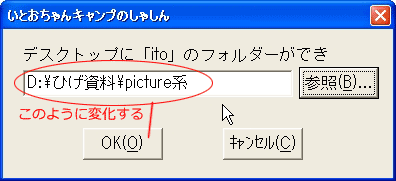 |
�͂��߂̉�ʂɂȂ�܂� ���ł�C:\ �Ƃ����\���ł����� D:\�Ђ�����\Picture�n �Ƃ����\���ɕύX����Ă��܂� D�h���C�u��\�Ђ�����\picture�n�ɉ𓀕ۑ�����Ȃ�����ŁuOK�v�Ƃ������Ƃł� D:\�Ђ�����\Picture�n�ɉ𓀕ۑ����܂� |
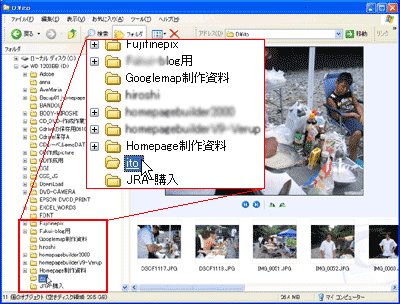 |
�Q�l�} ���}���D�h���C�u�ʼn𓀕ۑ�������ɂȂ�܂� �𓀂�����O�ɂ͖��������uito�v�������Ă��̃t�H���_�[���Ɉ���̃t�@�C�����ۑ�����Ă��܂� ���̗�ł͎ʐ^�t�@�C���������Ă��܂� �t�H���_�[���� [ ito ]�ł�����t�H���_�[��t�@�C�����A���t�@�x�b�g���ɕ\��������� H ---> I --->J �� Homepage��JRA�̊Ԃɂł������ƂɂȂ�܂� |
| �G�N�X�v���[���[�Ȃǂ� �ۑ�����Ă��邩�m�F���Ă������� |
|
Copyright (C) Astec. All right reserved.