Windows8.1のサインイン(ログイン)のパスワードをPIN4桁数字に変えます
4桁の数字コードに変更できます
電源入れてサインインするパスワード、4桁のPINでサインインする、サインインが簡単になる
ロック画面を表示させない方法は こちら
||||||||||||||||||||| | ※OS が Windows 10 の場合 | ||||||||||||||||||||| ほとんどWindows8.1 に同じです(PINの桁数が違う 8-16)
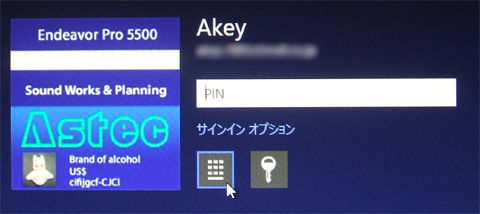 |
||
| 設定前は 「パスワード」の入力になっている 「サインインオプション」も表示されていない 「PIN」の設定や「ピクチャー」でのサインイン設定をすると「サインインオプション」が表示されるようになる この時「サインイン」の方法を選択することができる ** 下記で説明 ** |
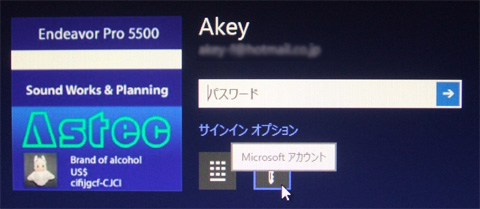 |
|
 通常は●●●●の表示になるのですが このマークをクリックしている間は入力した文字が表示されます 「4桁」を入力したら「Enter」は不要で、すぐにサインインできる |
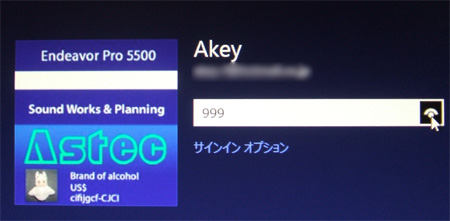 |
変更の方法は簡単で下記のとおりです
| 1.PIN設定の方法 画面の右端からスワイプします スタート画面の「歯車[設定]」からPCの設定へ行く クリックで次の説明に飛びます コントロールパネルから 又はコントロールパネル画面から入る方法があります 右の図例ではスタート画面に「コントロールパネル」のショートカットリンクが張り付けてありますから見えています このシヨートカットは通常アプリ画面にあります |
 |
|
| アプリ画面にして探してください 「コントロールパネル」をクリックします ここをクリックして次に進んでください デスクトップ画面にしている方は 下へ |
 |
|
| デスクトップの画面にしている場合は コントロールパネルを開くことから始めます |
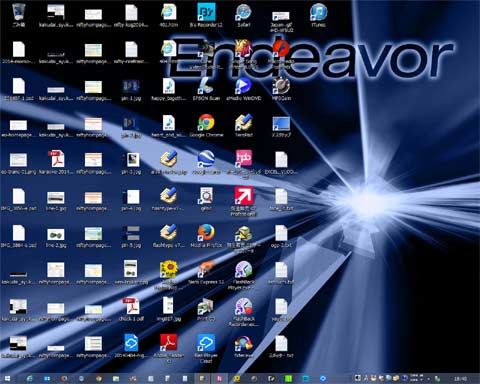 |
|
| デスクトップにしている時画面左下にある タスクバーにの左 「ウィンドウズマーク」を右クリックしてメニューを表示させます、メニューにある「コントロールパネル」をクリックします 注意 間違って左クリックするとWindowsの「スタート」画面になります |
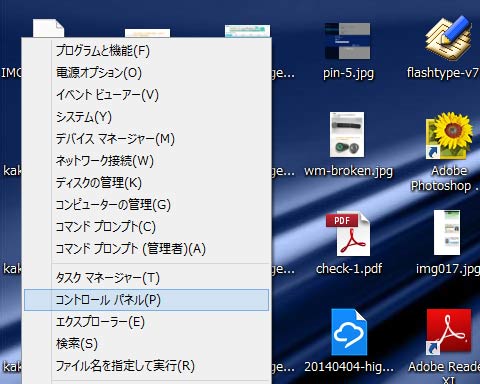 |
|
| Controlpanel | ||
| コントロールパネルを開くと 「すべてのコントロールパネル項目」が開きます 「管理ツール」をクリックします |
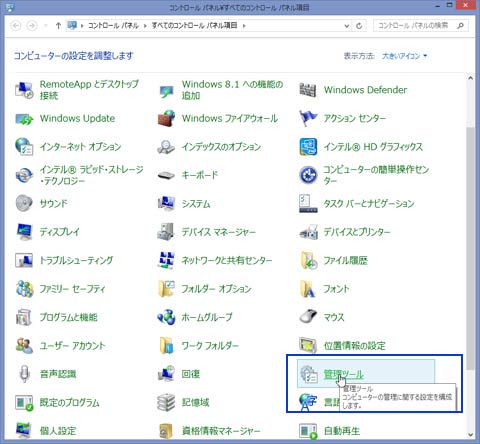 |
|
| すべてのコントロールパネル 管理ツール が開かれるので 「ユーザーアカウント」をクリックします |
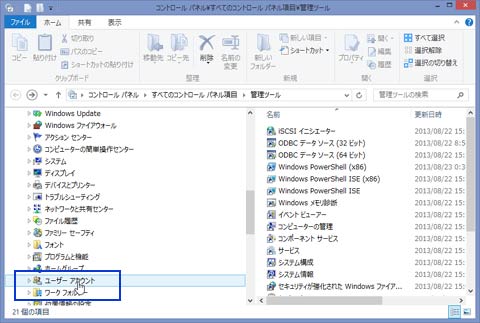 |
|
| ユーザーアカウントの変更になります 「PC設定でアカウントを変更」をクリックします 「アカウント」の画面になります 次の説明は |
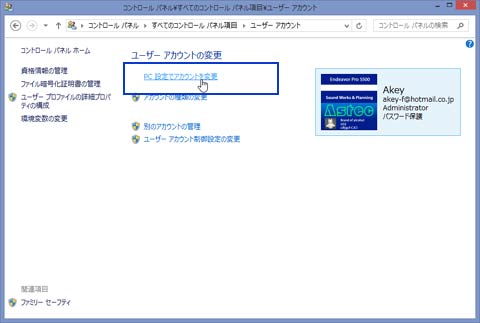 |
|
| PC設定から | ||
「歯車[設定]」をクリックすると 右図例のような表示をします 「PC設定の変更」をクリック |
 |
|
| PC設定で左カラムから「アカウント」 をクリックします [これがユーザー]の表示もあるようです |
 |
|
| Make PIN | ||
| 「アカウント」 で 「サインインオプション」を開き、 PINの作成をします 「追加」という表示になっているかもしれません 右図例では「変更」になっています 「PINの作成」ボタンが「PINの変更」「削除」ボタンへ変わります。PINを変更する場合は「PINの変更」をします、 この画面からピクチャーパスワード設定やその他パスワードに関する設定ができます |
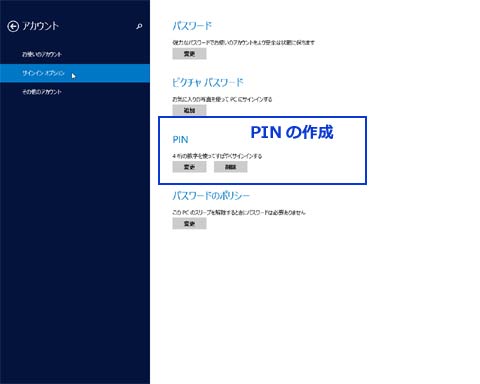 |
|
| またサインインするときに方法を変えて(サインインのオプションを使います)サインインをすることもできるようになります 右のような画像を表示して画像をクリックすると切り替えが出来ます |
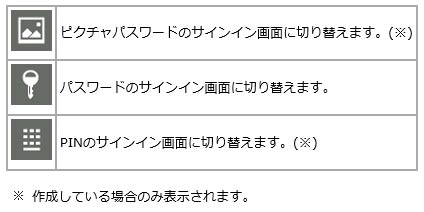 |
|
| Windows8へサインインするときの現在使っている「パスワード」を入力し、「OK」をクリックします。 |  |
|
| PIN(暗証番号)の作成画面になり 4桁の数字PINコードを入力し、PINの確認入力をして「完了」をクリックします。 |
 |
|
| 設定を有効にするためパソコンを一旦終了させてください 「再起動」をしてください シャットダウンでも良い、次回立ち上げた時には 「サインイン」はPINの入力を求めてきます |
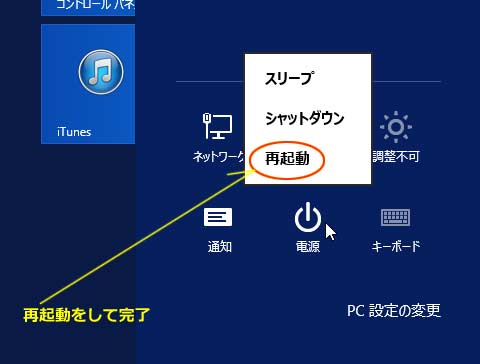 |
|
| 設定後は、「サインインオプション」をクリック/タップすることで、従来のパスワードやPINと切り替えられる。必要に応じて選択するとよい。 | 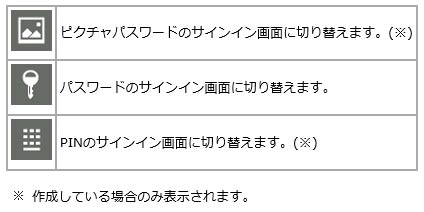 |
|
| いつものスタート画面を表示すれば完了です |
 |
|
| スタートの画面をデスクトップにしていれば デスクストップを表示するはずです |
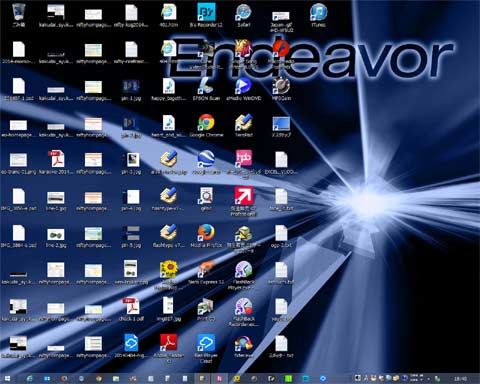 |
|
| 実はパスワードやPINの入力をせずにログイン(サインイン)する方法もありますが、私的には一応簡単な設定をしておくことで安易にパソコンを開けなくしておくことが良いと考えます。 | ||
| Lock | ||
| ロック画面を表示しないようにする | ||
| PCの電源を入れてWindows 8を起動すると、デフォルトでは最初にロック画面が表示される ロック画面表示中にキーを押したり、クリックするとサインイン画面(パスワードを入力する画面)が表示される 以下の設定をすることで、ロック画面の表示を省略してすぐにサインイン画面を表示することができる |
||
| Windows 8 Pro以上の場合 | ||
| 1.デスクトップ左下隅を右クリック、または[Winキー]+[X]でメニューを表示し、[ファイル名を指定して実行]を選択 または、[Winキー]+[R]を押す 2.名前に[gpedit.msc]と入力して[OK]をクリックすると、[ローカル グループ ポリシー エディター]が開く ※Windows 8 Pro以上でないと利用できない 3.ローカル グループ ポリシー エディター左端のツリーから[管理用テンプレート]→[コントロール パネル]→[個人設定]を選択 4.右側の項目から[ロック画面を表示しない]をダブルクリック 5.[有効]を選択するとロック画面を表示しなくなる [未構成]と[無効]はロック画面を表示する |
||
| この変更は自己責任で行ってください アステックではパソコンの不具合など発生しても責任は負いません |
||
| |
||
Copyright (C) Astec. All rights reserved.