使いにくい Windows8.1のスタート画面を変えます
使い慣れたデスクトップに変更できます
まもなく (次のバージョンWindows10)ではスタートプログラムも、できるようになりそうです。
電源入れて最初にログインすることは仕方ないとして、スタートの画面くらい使い慣れたものにしたい
ログインも出来るだけ簡単にしたい時
この「うっとうしい」スタート画面を変更します
| Windows 8 のスタート画面 一応 よく使いそうなものを並べていきました ショートカットなので考え方は以前のWindowsと変わりませんが、 しかしながら、サイズや並びを考えながらつくらなくてはなりませんし、すぐ画面いっぱいになってしまいそうです |
 |
|
| アプリの選択をする画面では ご丁寧に A-X あ- 順にならびますが 何故か 次のページにも A-X あ- 順の表示 これでは結局次のページも確かめなくてはいけません |
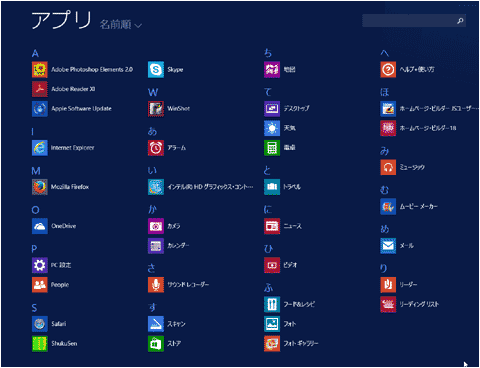 |
|
| 目的のものが探しにくい 必要のないものがずらりと並んでいてまったく探しにくいだけのものです 実はまだまだ右側に並んで表示されています この調子でソフトをインストールしていくととんでもないことになりそうです ならば必要なものだけをデスクトップとタスクバーに表示させたほうがわかりやすい もちろんスタート画面にリンクを貼り付けて使用するのですがまたサイズを変更したりする必要があり、面倒が増えるのです |
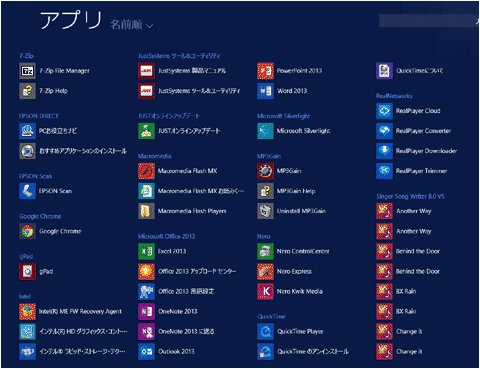 |
変更の方法は簡単で下記のとおりです
| タスクバーから変更します まず「デスクトップ」にします | ||
| Win8のスタート画面から 「デスクトップ」をクリックします |
 |
|
| 参考 右例 スタート画面にある「デスクトップ」のショートカット画像です |
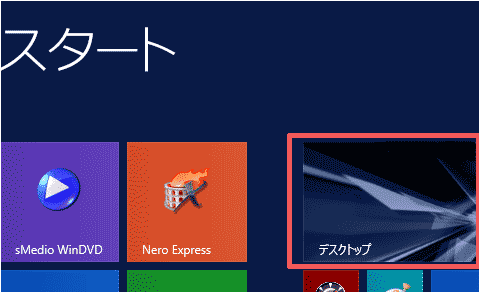 |
|
| これがデスクトップです XPやVISTA , Windows 7 でお馴染みです タスクバーを表示させている状態の説明です |
 |
|
| この状態でタスクバーは表示していますか 見えているなら 次へ |
タスクバーそのものが見えていないときはマウスを画面の一番下端まで持っていくとその時だけ表示をする場合があります そのように設定にしてあるので常に表示させるかどうかはコントロールパネルから設定をします |
|
| タスクバーそのものが見えていないときはマウスを画面の一番下端まで持っていくとその時だけ表示をする場合があります コントロールパネルで設定します スタートのアプリで「コントロールパネル」を探してみます Windows システムツール というグループに表示しているはずです ここをクリックするとコントロールパネルを開きます |
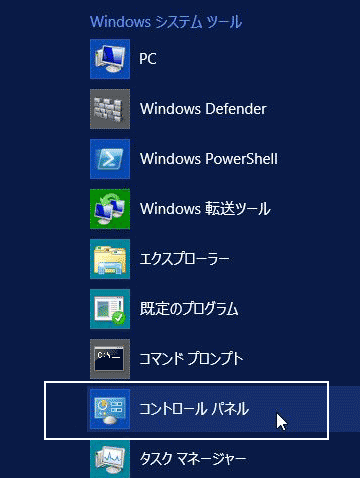 |
|
| コントロールパネルが開いたら 「デスクトップのカスタマイズ」をクリックします |
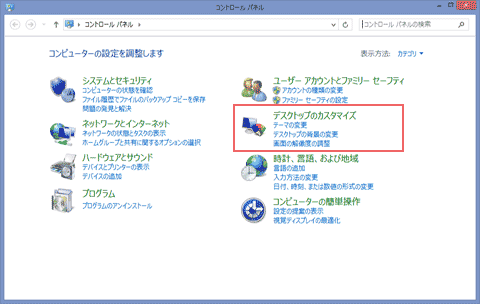 |
|
| コントロールパネル> デスクトップのカスタマイズが開いたら 「タスクバーとナビゲーション」を選択クリックすると |
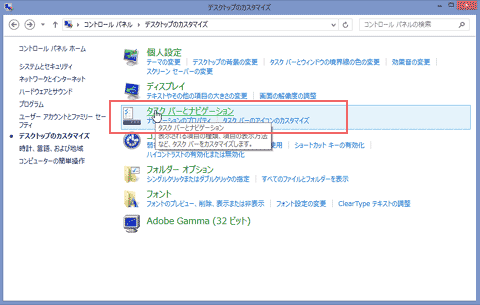 |
|
| 上図の拡大です 「タスクバーとナビゲーション」を選択クリックすると 「タスクバーとナビゲーションのプロパティ」になります |
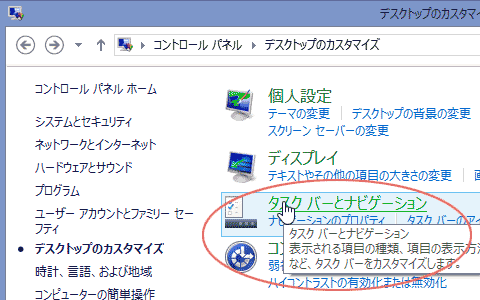 |
|
| 「タスクバーを自動的に隠す(U)」 のチェックにより 有効です チェックを外して無効にする事で常にタスクバーがディスプレイの下部で表示するようになります チェックを外したり設定を変更したら「摘要(A)」をクリックして「OK」をクリックします このままナビげゲーションのタブをクリックして 目的のスタート画面の設定ができます 次の説明 |
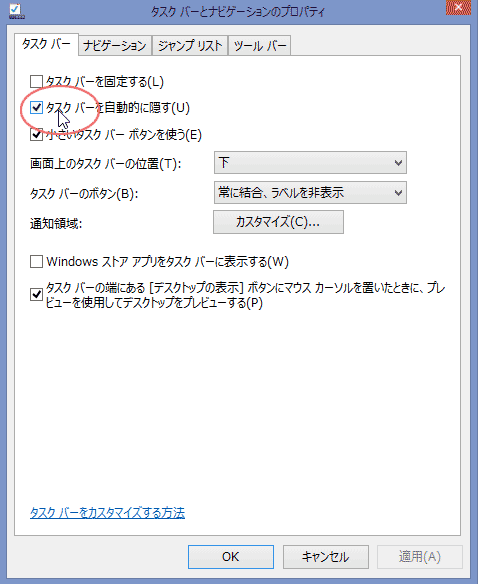 |
|
| タスクバーが見えている時 | ||
| タスクバーのショートカット画像が見えない 空白部分をマウスで右クリックしてください |
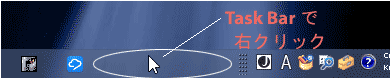 |
|
| メニューを表示します メニューから「プロパテイ(R)」の表示をしているところをクリックします |
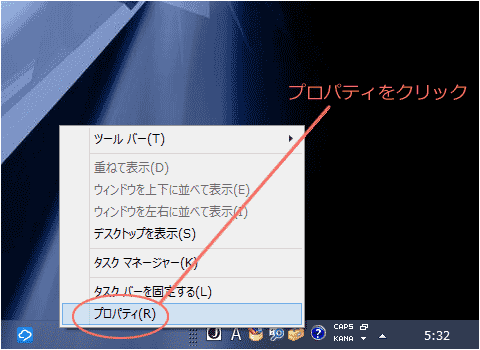 |
|
| タスクバー > ナビゲーション | ||
| 右図にあるように ナビゲーションのタブから スタート画面の設定で 「サインイン時又は画面上の …デスクトップに移動する」 この部分チェックボックスにクリックしてチェックマークを入れます |
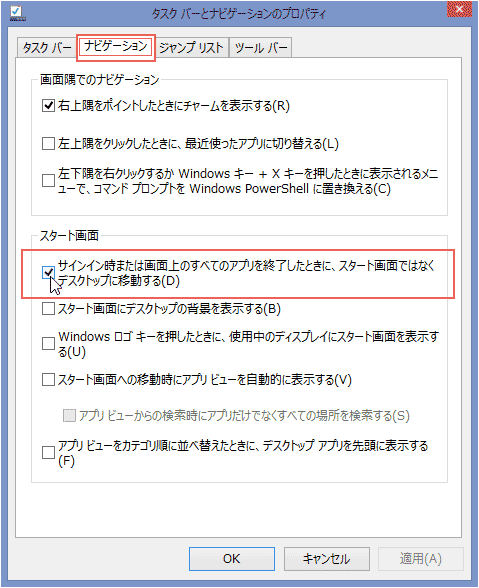 |
|
| 適用(A)をクリックした後 | 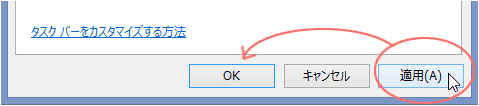 |
|
| 「OK」をクリックします これで完了です 次回のログインスタートからは デスクトップの画面になります |
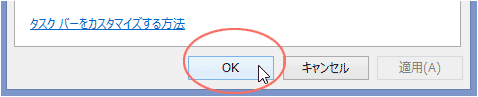 |
|
| この変更は自己責任で行ってください アステックではパソコンの不具合など発生しても責任は負いません |
||
| |
||
Copyright (C) Astec. All rights reserved.