携帯カードからカードリーダーを使って写真やデータを取り込む
携帯で撮った写真やデータを[カードからパソコンに取り込む]
携帯電話で撮った写真をパソコンに取り込みます、その方法のひとつ
| 携帯で撮った写真はその都度メールで自分のパソコンに送信すればいいのですが一度にたくさんのものを送信するには面倒であったり出来ないこともあります そのようなときは写真の保存を携帯のカードにコピーして(設定で常にカードに保存しておくと便利)、そのカードからパソコンに取り込みをする方法です 普通このような操作はファイルの操作といい、特にむずかしい作業ではありません あるドライブ(CDのドライブとかハードディスクのC:\ドライブなどと同じ考え方です)のファイルを移動又はコピーをする作業です 普段ファイルの操作をしない人(勉強不足)がこのようなときに困られる状態です(^ ^) |
||
| 準備 | カードリーダーの準備をします 初めてのカードリーダーを使うときは カードリーダーがパソコンに認識されたら一旦カードリーダーをはずしてください SDカードを差し込みパソコンに接続してデータを取り込むことができるパソコン周辺機器です パソコンのスタート画面の状態でパソコンに接続することでパソコンが自動的にこの機器を認識すればOK 一流メーカー品はOSがXP以降なら自動で認識する機器が多いです *認識をしない場合はそのカードリーダーのドライバーが必要です ドライバーをインストールしてください 購入したカードリーダーに付属品としてCDなどが付いていることもあります (たいていメーカーのサイトからダウンロードしてインストールできます) |
|
| 下の写真はカードリーダーの一例です いろいろなタイプがありますので適当なものを選んで買います 接続するUSBケーブルは付属品としてカードリーダーに付いてきますが合えば他のケーブルを利用することも可能です 選択肢としてはカードの種類が多種類あると便利です 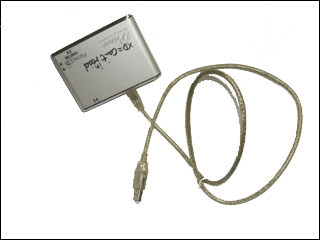 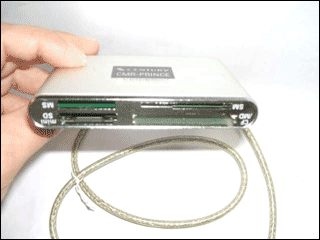 |
||
| このようないろいろタイプがあります ただそれぞれに対応できるメディアタイプ(形状や容量など)があり読み取りができない機種もあります |
||
  |
||
| 携帯電話で撮影したものを携帯に中ある媒体SDメモリーカードに移動又はコピーをしておきます マイクロSDカード(以下SDカードと記します)です |
||
| 携帯からマイクロSDカードを取り出します このカードは非常に大きさが小さいので取り扱いには充分注意してください |
||
| 直接マイクロSDカードが入らない場合はアダプターを使い カードリーダーに合うサイズにします 携帯のSDカードをカードアダプターに差込みます |
||
下の図例では 左側がアダプターです  |
||
 |
||
| カード差込み | 1 | アダプターに入ったSDカードの状態で、このカードをカードリーダーに差し込みます カードリーダーは何種類かのスロット(差込口)がありますので合うところに挿入します 差込み口(スロット)には絶対に既定の場所にしか入りません、キツイとかの場合はスロット場所を間違っているかカードの天地が逆なので間違いのないよう、スロットに差込みをします、無理やり差込みをすることは避けてください しっかりと奥まで差し込んでください |
| 以下はパソコンのOSが Windows XP (Service Pack3)の画面で説明しております Windows Vista . Windows 7 でも それほど違いはありません 操作は同じです |
||
| 接続 | 2 | カードリーダーをUSBでパソコンに接続します |
| しばらくするとパソコンがカードの中を読み込みします 通常カードリーダーにはランプがついていてアクセスをしているときには「点滅」のような状態の動作をします ランプの「点滅」が落ち着くまで待ってください このときには絶対にカードの抜き差し行為はしないように(カードのデータが破損する) カードの抜き差し・カードリーダーの取り外しは動作していない状態の時しかしないでください 通常は「ハードウェアの安全な取り外し」という作業してから行います 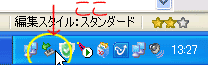 取り外し方の方法 ヘルプはこちら 取り外し方の方法 ヘルプはこちらまちがいなくできるのはパソコンの電源が「OFF」状態、これなら問題なく簡単です |
||
| 確認 | 3 | パソコンのエキスプローラー(マイコンピューター)からカードリーダーのドライブを探します カードリーダーは何種類かのスロット(差込口)があります その数だけドライブ数があります(増えて見えます)のでカードの差し込まれたドライブを開くことになります 例 E:\ F:\ G:\ H:\ I:\ リムーバブルディスクというドライブ表示をするようになります 今まで見えなかったドライブが増えて見えるはずです スロットにカードがないドライブにはデータないのでは何も見えない空の状態となります カードリーダーのドライブを開くと中のデータが見える状態になります 携帯のカードにはフォルダーがいろいろと作成されています、とても重要なフォルダーがありますのでくれぐれも削除や移動など操作には注意してください 電話番号などもここで管理している場合があります その中で自分の選択するデータを探します 選択するものが見つかればそれをパソコンにコピーすればいいわけです |
画面参考例 1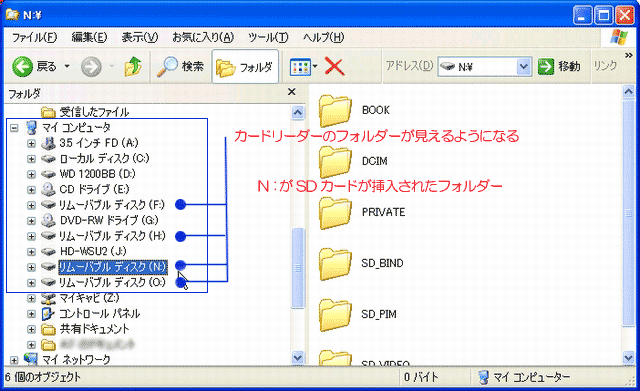 |
||
| 画面参考例 2 カードの中には下図例のように写真のフォルダー以外にいろいろなフォルダーがありますから 操作には充分注意が必要です 特に移動や削除などしないようにします  |
||
| 画面参考例 3 目的写真のあるフォルダーを探します このフォルダーを覚えておきます 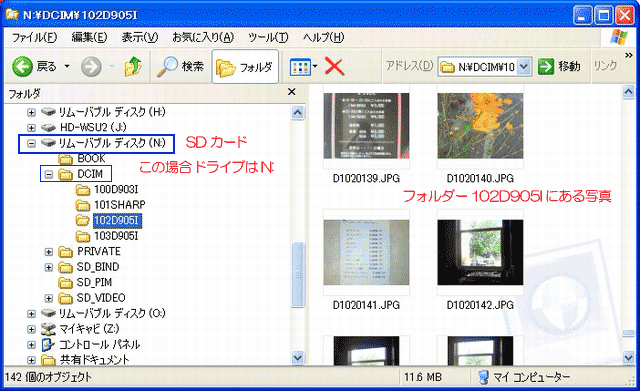 |
||
| フォルダー | 4 | では 取り込み先(保存先)をどこにするのかを決めます すべてエクスプローラー(マイコンピュータ)で操作します[自分のやりやすい操作をしてください] 取り込み先(保存先)は任意の場所(フォルダー)でいいです 解りやすくするには新しくフォルダーをつくりそこに入れるのが良いでしょう |
| 取り込み | 5 | 以下の要領で取り込みができます |
| 例図 | フォルダーをあたらしくつくる例です | |
| A | 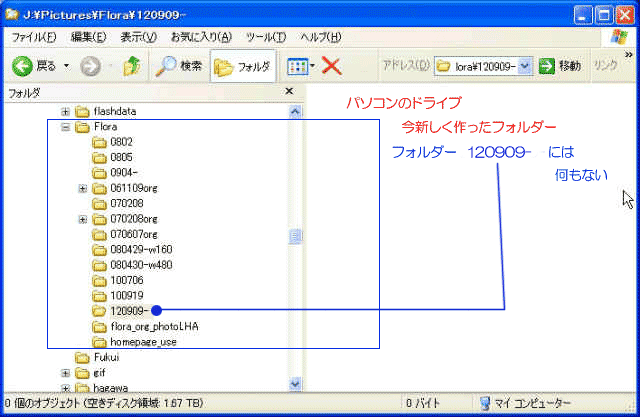 |
|
| B |  |
|
| C | 先に説明した参考例とは違いますが 理屈は同じです 先でさがしておいたフォルダーを開きます カードリーダーの中にあるデータが見えます 任意のファイルを選択します 複数確定させるには「Cont」key を押しながら左クリックで好きなものを同時に選択できます 下の例は3個のデータを選択した状態 他の方法もありますので通常の自分がするファイル操作で行ってください 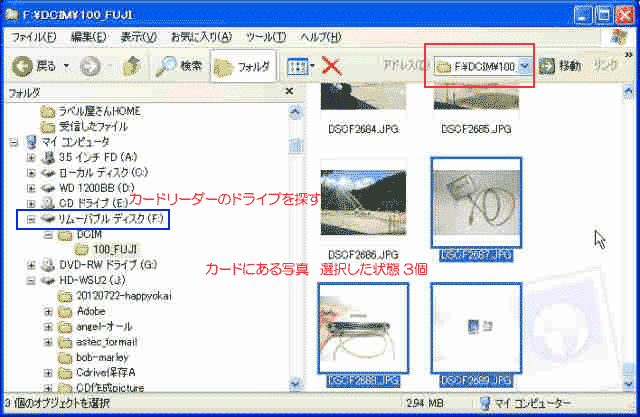 |
|
| D | 取り込みをします 下の図では「ドラッグアンドドロップ」の操作をしている状態を示しています ここではFのドライブから新しいフォルダにコピーしています リムーバブルディスク F:\DCIM\100FUJI ==> J: ...\ ...\Flora\120909-\新しいフォルダ コピーして貼り付けなど他の方法もありますので自分がする通常のファイル操作で行ってください 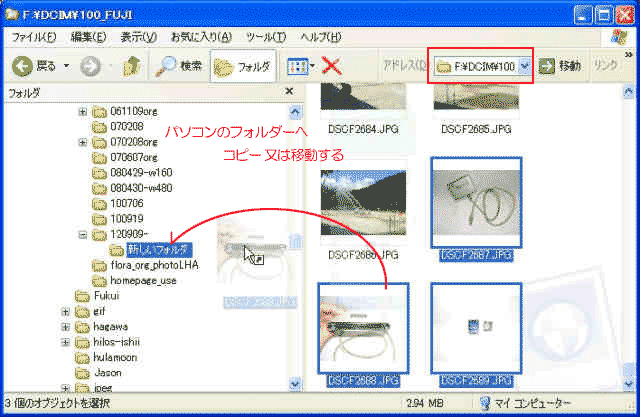 |
|
| E | これで何もなかった「新しいフォルダ」の中に取り込みされました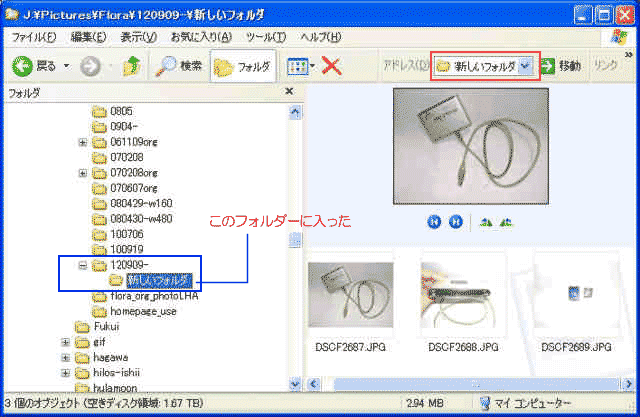 |
|
| 以上です このページを閉じます---> |
||
| ヘルプ | ||
| カードリーダーや外付けのUSB接続機器を動作させていると 下の画面のようなマークが表示されています デスクトップの右下にある マークを使ってデータを壊さず安全に取り外しを行うための作業です 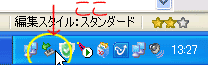  このマークをマウスで右クリックします |
||
下図のように 「ハードウェアの安全な取り外し(S)」と表示します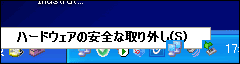 ここをマウスで左クリックします |
||
| 「デバイス」という言葉のについて説明 こちら この様な表示になります 又は 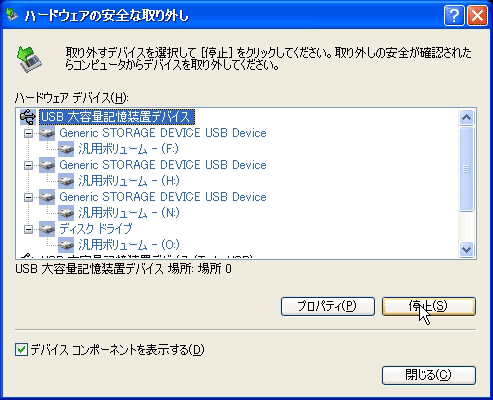 デバイスコンポーネント表示なしの場合の図 いずれもUSB接続をしているものは非常によく似た名称で表示しますので デバイスコンポーネント表示をする(チェックを入れる)にして判断しやすくすることをお奨めします 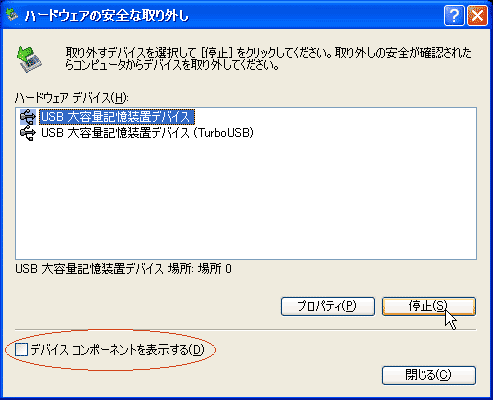 ここで取り外したい機器の選択[青くする]をして「停止」をさせます |
||
上の図と変わり USB大容量記憶デバイス というカードリーダーに値するものが消えました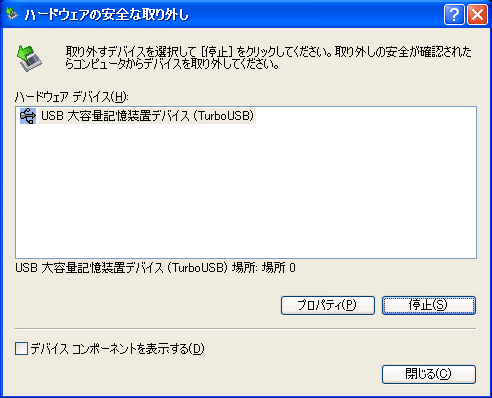 「閉じる」をクリックします |
||
| 画面右下に 次のような表示をしますので カードリーダーとパソコンを安全にはずすことが可能になりました USBケーブルを抜いてください、カードの抜き差しもこの状態でなら問題ありません  |
||
| デバイス | ||
| パソコンが備える装置や周辺機器の総称を指します。CPUやメモリー、ハードディスクなどです。周辺機器などのデバイスを動作させるための制御のソフトをデバイスドライバーと呼んでいます。これらの周辺機器では各メーカー・機種それぞれに異なる仕様があるために、機器をOSから切り離してデバイスドライバーとして組み込んでいます。 OS Windows Vista 以降では、WDFというデバイスドライバーが主流となっているようです。 また VxDやWDMという仕組みものもあるそうです。 [資料2012/09 日経パソコン] |
||
| このページの親サイトはアステックです | ||
| 見ていた場所へ戻る Back |
||
| このページを閉じます---> |
||
■ Validated CSS-   |