ホームページ上でのGoogle Map の使い方
見える範囲の移動
ズーム[拡大・縮小]
ストリートビュー[写真の表示]
| GoogleEarthでの使い方、通常のGoogleMapとよく似ています、同じ使い方です | ||
| 吹き出しを消す | ||
| 吹き出しの説明は 親切ですが他の部分を見るときのジャマになりますね 右上にある ×印をクリックします |
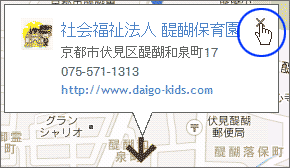 |
|
| 吹き出しをまた見たいとき 右の場所でクリックしますとまた表示させることができます |
 |
|
| moves | ||
| 移動させる (見る範囲を移動させる) | ||
| 地図上にマウスをもっていきます |
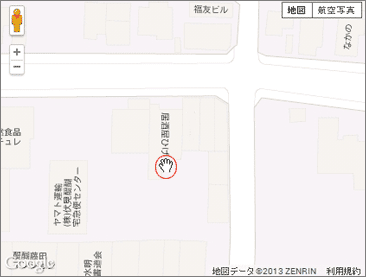 |
|
| 左クリックするとマウスの形が変わります この状態(左クリックしたまま)からマウスを上下左右にズラせてください 見える範囲が変わります |
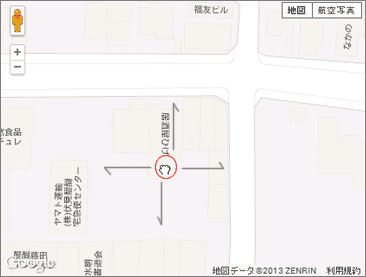 |
|
| Zoom Button +- ズームボタン | ||
| ズーム 拡大と縮小です | |
|
| 地図の画面上でマウスホィールで ズームイン ズームアウト(拡大・縮小)することができます マウスをダブルクリックしても拡大・縮小ができます |
||
| 拡大のマーク[+]をクリックするごとに地図が拡大します 詳細の表示になります | ||
| 拡大していくと見えるマーク | ||
| 例 1 右の図例 丸いマークが見えています このマークをクリックすると詳細を表示します |
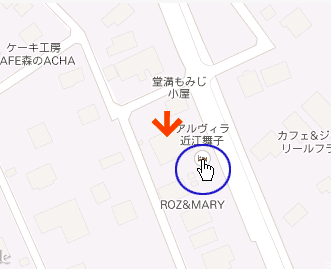 |
|
| これは初めに表示した吹き出しとは別のものです URLの青い文字をクリックするとそのサイト(HP)を表示します 例 a-alvilla.com この表示を消すには右上の「×」印をクリックします 写真の部分をクリックすると次のようになります |
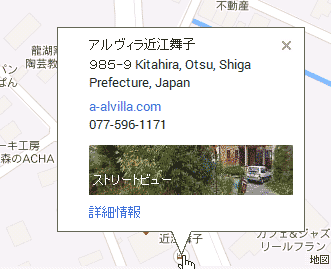 |
|
| 上の状態で 写真の部分をクリックすると その写真が表示されて「ストリートビュー」の状態になります 右図(写真)がその例です 表示のサイズは地図の表示サイズと同じになります |
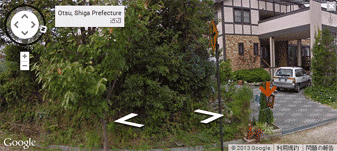 |
|
| 例 2 右の例では丸いマークは 学校を意味した 「文」のマークになっています |
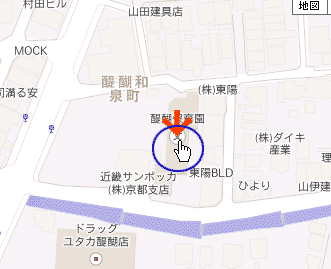 |
|
| 上の例で 「文」マークをクリックすると右の図のように表示します URLの青い文字をクリックするとそのサイト(HP)を表示します 例 daigo-kids.com この表示を消すには右上の「×」印をクリックします 写真の部分をクリックすると次のようになります |
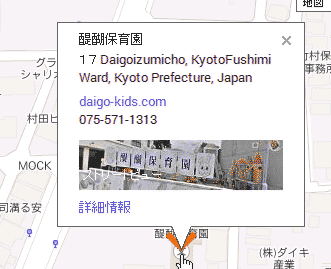 |
|
| 上の状態で写真の部分をクリックすると その写真が表示されて「ストリートビュー」の状態になります 右図(写真)がその例です 表示のサイズは地図の表示サイズと同じになります |
 |
|
| 地図の見える範囲を広くする縮小 | ||
| 縮小のマーク[-]をクリックするごとに地図が縮小します 広い範囲の表示となります | ||
| Streetview ストリートビュー | ||
| ストリートビューを[人物マーク]で表示させる | |
|
| このマークを左クリックしたまま地図上の道路に運びます[ドラッグアンドドロップ] 左クリックをしたときに上の画像のように人物像が傾きますそのままマウスを移動させてください 地図上道路目的の場所になればマウスから指を離します |
||
| ストリートビューの表示 マウスを左上に表示している「人物」に運びますこの「人物ボタン」の上で左クリックをするとハンドカーソルの形状が「開いたハンド パー」から「閉じたハンド グー」の形状になります ドラッグアンドドロップをする |
 |
|
| そのまま地図上の任意の場所(青色道路上)に運びます そのとき右のような表示になり小さい写真も表示されます マウスの左指を離してください この動作をマウスのドラッグアンドドロップといいます |
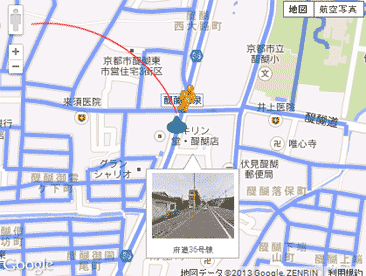 |
|
| 写真の表示になります | ||
| ストリートビューの状態です 現在の状態では「N」が上にあるので上が北となります マウスで操作してください見える方向が変わります  ⇒ ⇒  右の場合 北東が見えます 拡大と縮小が出来ます |
 |
|
| 右の例ではここをクリックすると前に進みます 茶色のビルが近づいた状態の写真が表示されます、つまり上の写真です |
 |
|
| ストリートビューの解除 | ||
| ストリートビューを解除するには写真の右上にある「×」印をクリックします 写真の状態から地図の状態に戻ります |
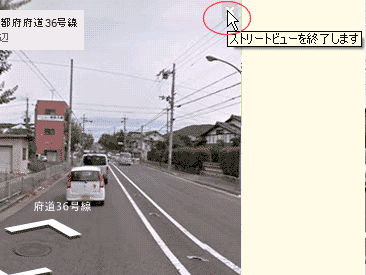 |
|
| その他 | ||
| 右上にある「航空写真」をクリックします |  |
|
| ここから 拡大縮小やストリートビューもできます |
 |
|
このページの親サイトは アステック になります 親サイトは
■ Validated CSS- 
Copyright (C) Astec. 2011〜All rights reserved.
