| ブラウザーの「キャッシュ」とは、パソコンに一時的に保存されたデータの事です (つまり、ページを更新しないと古い情報が残っているのでそれを表示しているということです)。 一度閲覧されたWebページのデータ(HTMLや画像など)はサーバーからダウンロードしてから表示しているのではなく、そのお使いになっているパソコンに直近で表示された内容が保存されるようになっているのが一般的です。毎回ページのファイルをサーバーからダウンロードしないようにしてそのページを表示する時間が短縮されるようにしています。キャッシュがあるのでサーバーへの負担は減り、閲覧する側ではページを速く読み込めるようになっています。逆にいうと更新されているサーバーへアクセスせず表示をしてしまうので新しい更新された情報が表示されていないということになります(直近で表示) 直近で表示===> 期間は定かではありません |
||
| キャッシュをクリアする方法、 ページを更新する方法は難しくないので、覚えておいてください |
||
| Reload してみる | ブラウザー上の [ 更新 ] 、または [ リロード ] をクリックして更新を行ってください。 | |
| まず ブラウザの[更新ボタン]をクリック | 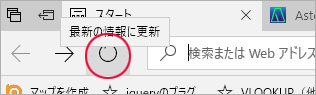 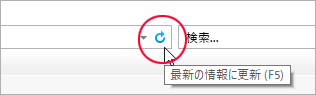 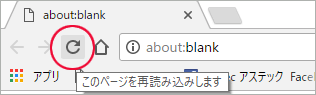 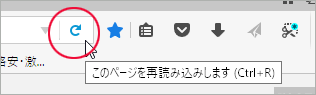 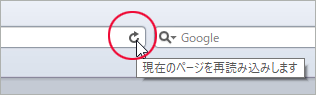 |
|
| 1. F5 キーで更新 | ブラウザの[更新ボタン]をクリックするか、[F5 キー]を押せば、通常ほとんどのキャッシュはクリアされます。ただし、それでもキャッシュが残ってしまう場合は、次の方法で全てのデータを強制的に再読み込みさせることが出来ます。 | |
| 2. スーパーリロード | 「スーパーリロード」「強制再読み込み」と呼ばれるページの更新方法で、[Ctrl キー]を押しながら[更新ボタン]をクリックするか、[Ctrl キー]を押しながら[F5 キー]を押せばOKです。 | |
| 3. インターネットオプション | Internet Explorer | |
| 多くの方が使用されているインターネットエクスプローラー | ||
| MS Internet Explorerの場合 | 1.メニューバー[ツール]をクリック 2.[インターネットオプション]をクリック 3.[全般]タブの「削除」をクリック 4.[インターネット一時ファイルおよびWebサイトのファイル]にチェック 5.「削除」を実行 これで一時ファイルが削除されるので、ブラウザを再起動して確認してみてください。 |
|
| ブラウザの閲覧履歴を削除する方法もあります | ||
| 4. ブラウザを変える | 他のブラウザーがインストールしてあるのであれば | |
| 該当ページを直近で表示していないブラウザーに変えてみて確認する | ||
|
ブラウザー別 キャッシュ クリア 方法 |
||
| 1. Microsoft Edgeでは、設定メニューからキャッシュを削除することができます 2. Internet Explorer 10.11で キャッシュを削除する方法 3. Google Chromeブラウザーのキャッシュを削除する方法 4. Mozila Firefoxブラウザーのキャッシュを削除する方法 5. Safari 6~8 ブラウザーのキャッシュを削除する方法 |
||
| Microsoft Edge | ||
| 1. Microsoft Edgeでは、設定メニューからキャッシュを削除することができます。 | ||
| Microsoft Edgeでキャッシュを削除するには、以下の操作手順を行ってください。 | ||
| 1. Microsoft Edgeで画面右上のメニューをクリックします。 |
メニューをクリック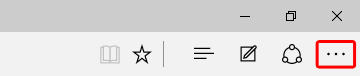 |
|
| 2. [ 設定 ] をクリックします。 | [ 設定 ] をクリック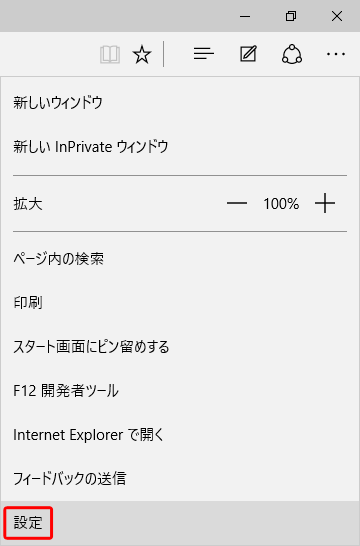 |
|
| 3. Microsoft Edgeの設定が表示されます。 「閲覧データのクリア」の [ クリアするデータの選択 ] をクリックします。 |
[ クリアするデータの選択 ] をクリック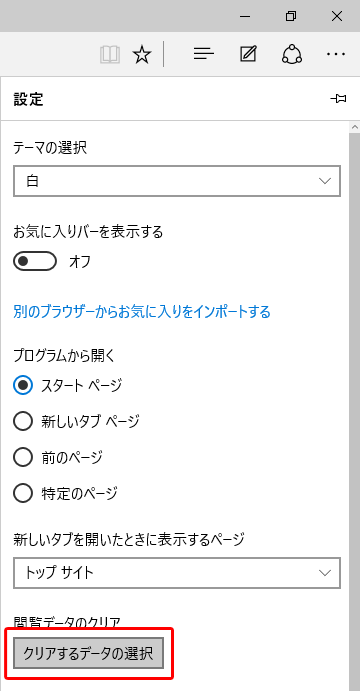 |
|
| 4. [ キャッシュされたデータとファイル ] にチェックを入れ、 [ クリア ] をクリックします。 | [ キャッシュされたデータとファイル ] にチェックを入れ、 [ クリア ] をクリック |
|
| 5. 削除が完了すると 「すべてクリアされました」と表示されます。 | キャッシュ削除完了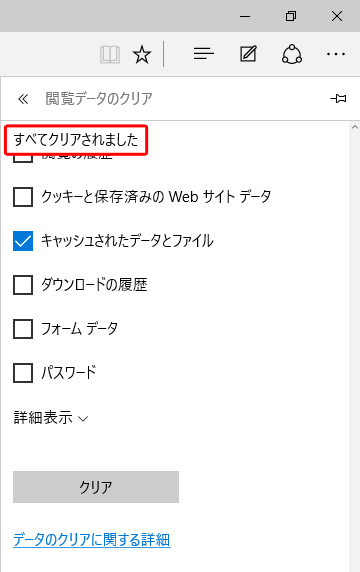 |
|
| Internet Explorer 10.11 | ||
| Internet Explorer 10.11ブラウザーの キャッシュを削除する方法 |
2. Internet Explorer 10.11で キャッシュを削除する方法 | |
| 以下の操作手順を行ってください | はじめに | |
| WindowsストアアプリのInternet Explorer 10でキャッシュを削除した場合でも、デスクトップ版Internet
Explorer 10でキャッシュを削除した場合でも、両方のキャッシュが削除されます。 ただし、WindowsストアアプリのInternet Explorer 10で削除を実行した場合は、閲覧履歴、Cookie、保存されたパスワード、フォームなどが一緒に削除されてしまいますのでご注意ください |
||
| 1. デスクトップ版Internet Explorer 10.11で、画面右上にある歯車の形をしたアイコンをクリックします。 | 画面右上にある歯車の形をしたアイコンをクリックします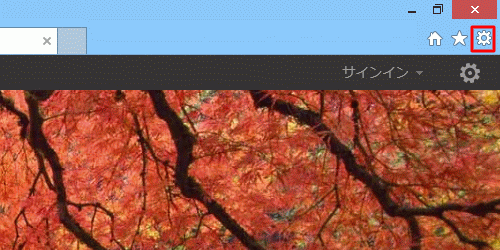 |
|
| 2. ツールが表示されます。 表示された一覧から [ セーフティ ] をポイントし、[ 閲覧履歴の削除 ] をクリックします。 |
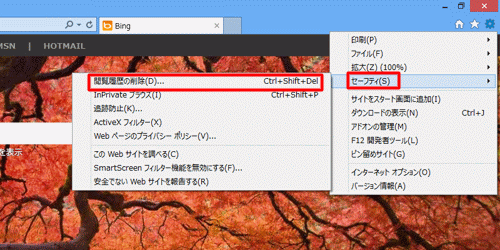 |
|
| 3. 閲覧の履歴の削除が表示されます。 「インターネット一時ファイルおよびWebサイトのファイル」にチェックを付けて [ 削除 ] をクリックします。 |
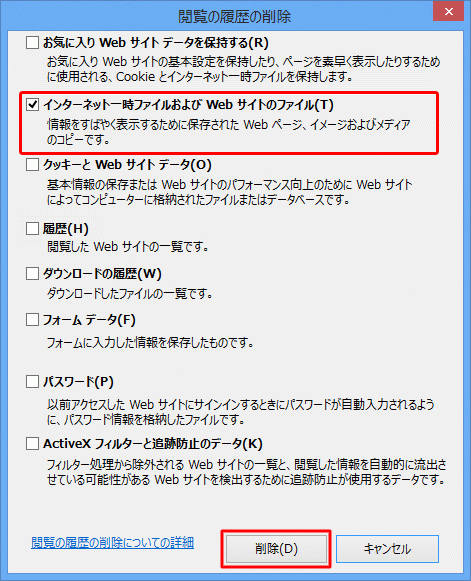 |
|
| 4. 削除が完了すると画面下部に「選択された閲覧の履歴が削除されました。」と表示されます。 | 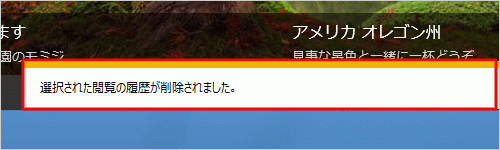 |
|
| 以上で操作完了です。 | ||
| Google Chrome | ||
| Google Chrome ブラウザー キャッシュを削除する方法 |
「設定」の「閲覧履歴データの消去」から削除できます。 | |
| 以下の操作手順を行ってください | ||
| 1. ツールバーの [ Chromeメニュー ] → [ 設定 ] をクリックします | [ Chromeメニュー ] → [ 設定 ] をクリック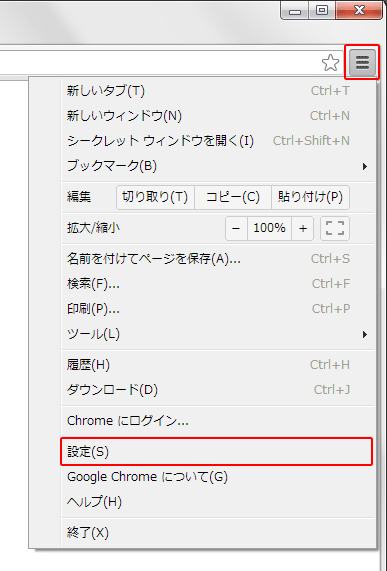 |
|
| 2. 「設定」タブが表示されたら、[ 詳細設定を表示 ] をクリックします | [ 詳細設定を表示 ] をクリック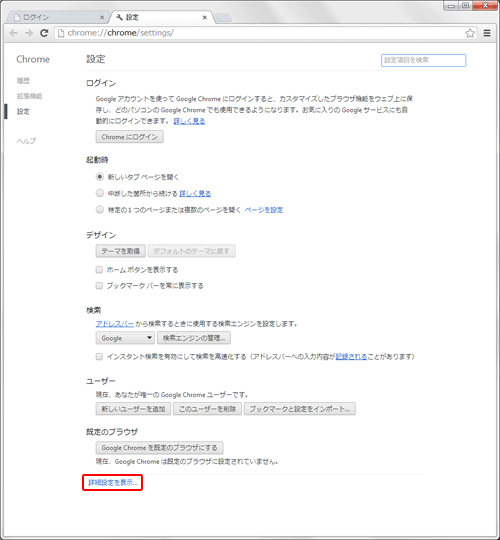 |
|
| 3. [ プライバシー ] セクションで [ 閲覧履歴データの消去 ] をクリックします | [ 閲覧履歴データの消去 ] をクリック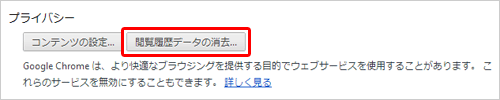 |
|
| 4. [ キャッシュされた画像とファイル ] にチェックを入れ、 [ 閲覧履歴データを消去する ] をクリックします | ※ [ キャッシュされた画像とファイル ] 以外の項目は必ずチェックを外してください  |
|
| 以上で、キャッシュの削除手順は完了となります | ||
| Mozila Fire Fox | ||
| Firefoxブラウザー キャッシュを削除する方法 |
ツールメニューの [ オプション ] から削除できます | |
| 削除手順 | ||
| 1. [ Alt ] キーを押してメニューバーを表示させます | ||
| 2. [ ツール ] → [ オプション ] をクリックします | [ ツール ] → [ オプション ] をクリック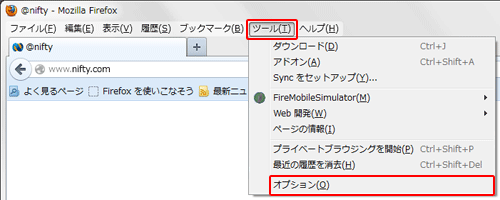 |
|
| 2. 「オプション」画面が表示されたら、[ 詳細 ] をクリックします | [ 詳細 ] をクリック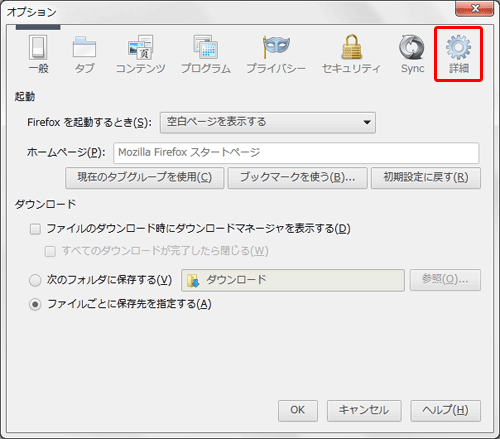 |
|
| 3. [ キャッシュされたWebページ ] の [ 今すぐ消去 ] をクリックします | [ 今すぐ消去 ] をクリック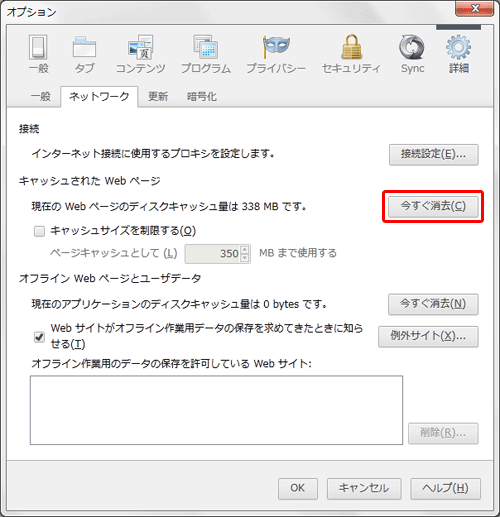 |
|
| 4. [ OK ] をクリックして画面を閉じます | [ OK ] をクリック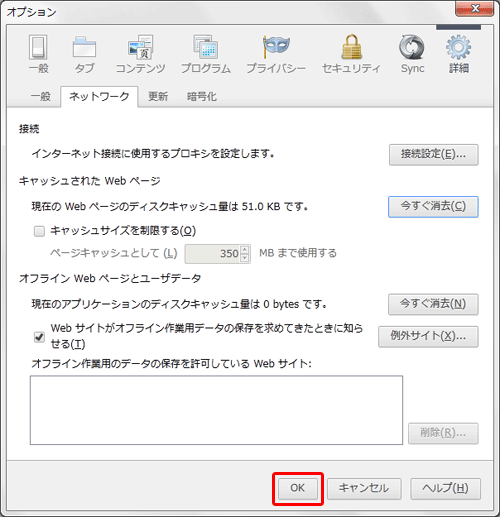 |
|
| 以上で、キャッシュの削除手順は完了 | ||
| Apple Safari 6~8 | ||
| Safari 6~8 ブラウザー キャッシュを削除する方法 |
メニューの [ キャッシュを空にする... ] で削除することができます afari 6で手順をご案内していますが、ほかのバージョンでも同様に操作を行えます |
|
| 削除手順 | ||
| 1. Safariを起動して、メニューバーの [ Safari ] をクリックし、 [ 環境設定... ] をクリックします | メニューバーの [ Safari ] をクリックし、 [ 環境設定... ] をクリック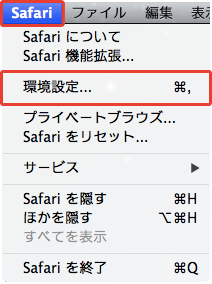 |
|
| 2. [ 詳細 ] をクリックし、[ メニューバーに“開発”メニューを表示 ] にチェックを入れてウインドウを閉じます | [ 詳細 ] をクリックし、[ メニューバーに“開発”メニューを表示 ] にチェックを入れる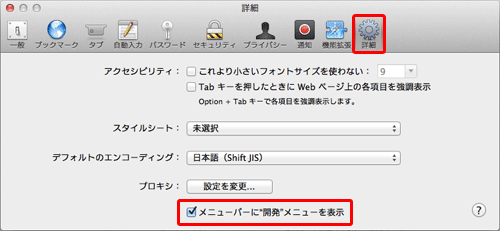 |
|
| 3. メニューバーの [ 開発 ] をクリックし、 [ キャッシュを空にする ] をクリックします | メニューバーの [ 開発 ] をクリックし、 [ キャッシュを空にする ] をクリック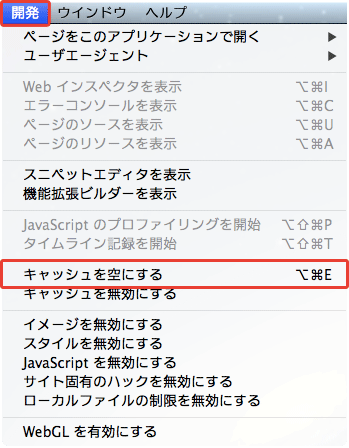 |
|
| 以上で、キャッシュの削除手順は完了 | ||
ブラウザーの更新 履歴の削除
ホームページを見ていてどうも情報が古いような?気がする
こんなことがしばしばありませんか?
ご使用のブラウザーに一時ファイルが蓄積されており、その一時ファイルの古い内容が表示されていることが考えられます。
(※ ブラウザーとは、ホームページを閲覧するためのソフト)
一度ページの更新を試していただきたく思います、ほとんどの場合きちんと更新されているはずです
ではなぜこのようなことが起きるのでしょう、おそらく原因はブラウザーの「キャッシュ」という機能が原因していると考えられます。
Copyright (C) Astec. 2011~All rights reserved.