ワンクリック詐欺とWindows VISTAのシステムの復元
Windows OS 8(8.1) でシステムの復元をする 
Windows OS 7 でシステムの復元をする 
Windows OS VISTAでシステムの復元をする 
Windows OS XP でシステムの復元をする 
もしもパソコンの調子が悪くなったときには、以前の復元ポイントまで戻すことで、以前の正常な状態にパソコンを戻すことができます。
最近良く相談を受けるのが不具合、調子が悪いのではないが、ワンクリック詐欺の画面で「請求」の画面がずっと出るようになってしまい、消してもまた出てくるタイプ ==>請求締め切りの残り日数日付や時間がだんだん少なくなってくる、いやらしい画像画面がだんだん大きくなってくるようなタイプ、これも変えた覚えがないのに今まで使っていた状態と変わってしまったのと同じことですね。つまり自分ではソフトを入れたつもりがなくても「プログラムを入れられてしまった」というわけです、このサイトに入ったときにあなたの名前や住所の連絡先、またカードの番号など入力した覚えが無くても、「あなたは会員に登録されました」としてこのような画面が出てくるようになった場合、別にこのまま放って無視して置いてもなんの問題もありません、実際には「登録」したり「申込み」をしたわけではないからです、相手の付け目は「請求する画面を表示させて振り込ませる」事が目的で実際にはどこの誰とかはわかっていません[あなた]としか表示していないでしょう、パソコンがその画面を表示しているだけのものです、ただ画面を消してもまた出てくることがうっとうしいだけです。しかし「うっとうしい」からといって「手続き・振込み」をしてはいけません、相手の思うツボです、もちろん振込みをしてもパソコンは同じ状態が続くことに変わりません。いやなプログラムは残ったままです
このようなものは必ずあなたがクリックして見に行った経緯があるはずです、一旦そこのサイトを開いてしまうと、もうこのような結果になってしまいます
この画面を見に行った時間よりもさかのぼってシステムの復旧(復元)をすれば出なくなる場合がありますがインストールされたワンクリック詐欺のプログラムにより違いがあります、システムの復元・復旧をしても元の状態に戻せない場合は、そのコンピュータを「初期化」して購入時の時点の状態にする方法で直すしかありません、この場合相当の労力を要します。
コンピュータの設定、インターネットの設定、プログラムの入れ直しや、諸々のことをする必要があるからです、ひどいときには3日から4日以上かかるときもあります。
注意 : この説明はWindows のOS環境でシステムの復元をするためものです
あなたのパソコンが Windows のOS環境でしたらこちらの説明で復元をすることが可能です、
Windows 8(8.1)の場合はこちらをご覧ください ![]()
Windows 7の場合はこちらをご覧ください ![]()
Windows Vistaの場合はこちらをご覧ください ![]()
Windows XPの場合はこちらをご覧ください ![]()
尚 アステックでは この作業をしてあなたのパソコンに不具合等が生じることがあってもその責を負うことはできませんのでご了承ください
下の説明で「システムの復元」が解らない場合はあなたの周りのパソコンに詳しい人にしてもらってください
Windows 8 システムの復元の手順を以下に記します
| モニター画面左下にある Windows 8 のマークをクリックします |
||
| この画面のタスクバー左下に「マークがあります」 Windows 8 スタート画面の例 この時はタスクバーが表示されないこともあります Windows 8 のデスクトップ画面例 人によりパソコンの表示設定がありますので該当する画面に違いがあります 右図例のようにダウンメニューが表示されます |
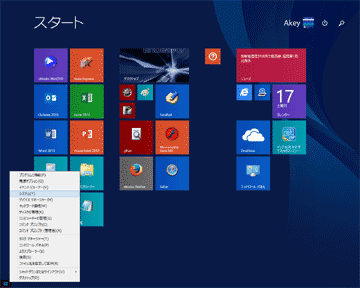 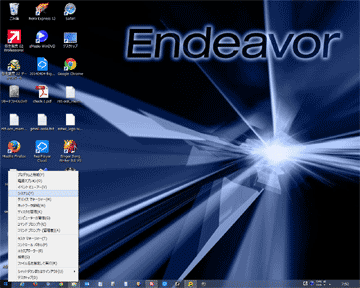 |
|
| ダウンメニューから システム(Y)を選択クリックして システムの画面にします ==> システムの画面へ システムの画面まで飛ばしてお読みください |
 |
|
| 又は Windows 8 スタート画面から スタート画面にある コントロールパネルをクリックします 見当たらなければ 「コントロールパネル」をアプリ画面で探してください |
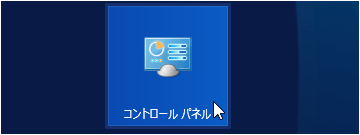 |
|
| アプリ画面にある 「Windows システムツール」のコントロールパネルをクリックします |
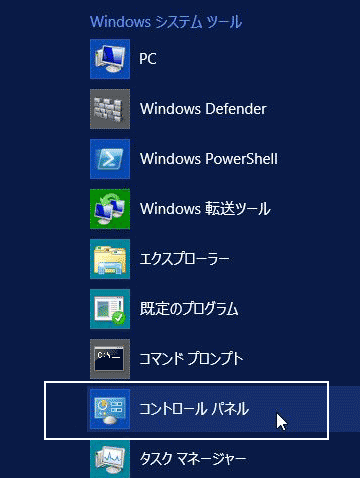 |
|
| コントロールパネル画面が表示されます コントロールパネル画面で 「システムとセキュリティ」をクリック |
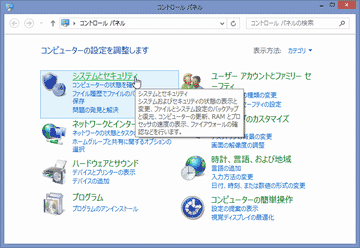 |
|
| システムとセキュリティの画面を表示します システムとセキュリティの画面にある 「システム」をクリック |
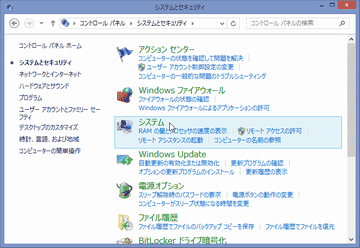 |
|
| システムの画面 システムの画面が表示されたら 左側にある 「システムの保護」をクリックします |
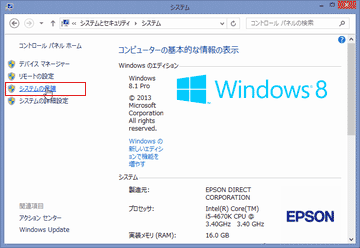 |
|
| システムのプロパティが表示されます 「システムの保護」の画面にある 「システムの復元(S)」をクリックして |
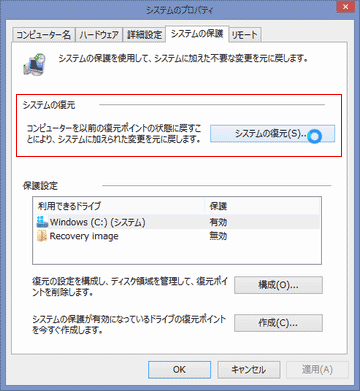 |
|
| システムの復元の画面になったら システムファイルと設定を復元します この画面で「次へ」をクリックします あとは画面支持に従って進めてください しばらくの時間がかかりますがそのまま待っていれば システムの復元が完了します |
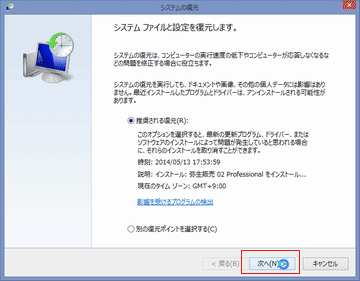 |
|
以上が Windows 8(8.1) のシステムの復元をする手順です
Windows 7 システムの復元の手順を以下に記します
| 1. スタートをクリック →  表示の中で「メンテナンス」を探します Windows XP ,Windows Vista では「アクセサリー」の中にある「システムの復元」でしたが Windows 7では「メンテナンス」という表現に変更されていますが内容としては同じものです 無ければ すべてのプログラムから→ |
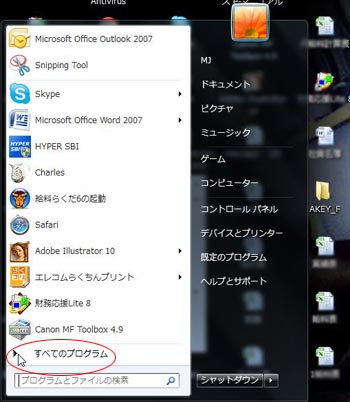 |
|
| 2. 新しく表示した中で「メンテナンス」を探して これをクリックします |
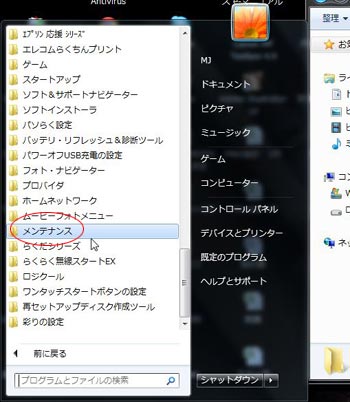 |
|
| 3. 「システムファイルと設定の復元」になるので 「次へをクリック」 |
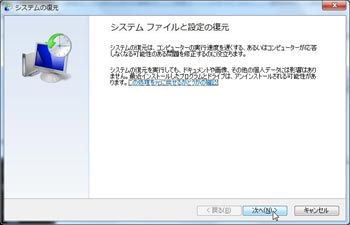 |
|
 |
||
| 4. 表示された中で復元したい場所(ポイント)を選びます つまり選択できる中でコンピューターの調子が良かった時の一番最近になる場所が良いでしょう |
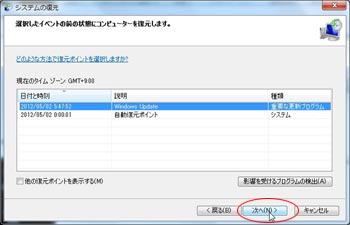 |
|
| 5. 右図 パソコンは この作業で影響のあるプログラムやドライバーを調べます |
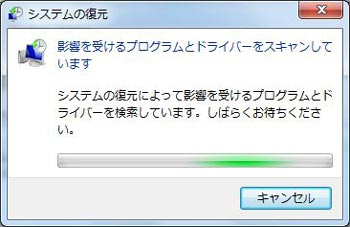 |
|
| 6. 検索した後の結果を表示します よく読んでから、この表示を「閉じる」にしてください |
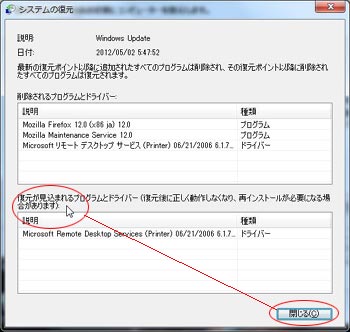 |
|
| 7. 復元にある「システム設定またはコンピューターの回復」 を選択してクリックします 後はコンピューターが自動で動いて処理を実行いたします |
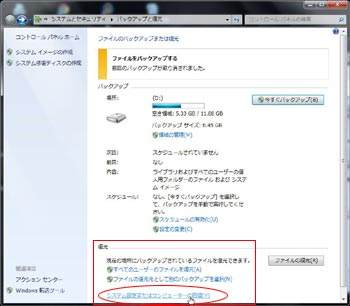 |
|
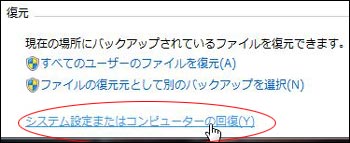 |
||
以上が Windows 7 のシステムの復元をする手順です
Windows VISTA システムの復元の手順を以下に記します
| スタートをクリック → すべてのプログラム → アクセサリ → システム ツール → システムの復元 を選択します |
 |
|
| 右の画面になったら、通常は「推奨される復元を」選択し、次へをクリック。 しかし、自分で間違いなく正常であった日付に戻したり、別の復元ポイントを使用したければ、「別の復元ポイントを選択する」をクリックします。 つまり「別の復元ポイントを選択する」 こちらを選択して「次へ」 |
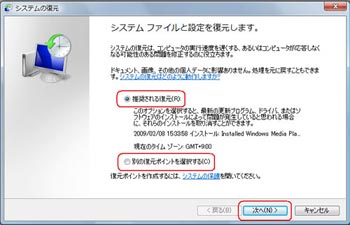 |
|
| 戻したい日付と時刻と説明を選んで次へをクリック 表示された日付・時間に該当するものがなければ5日を超えたものは別途チェックを入れて表示させます。 この中からもっとも適当と思われるものを選択して 「次へ」 ただし、現在とその選択した時の間に作成保存されたデータは消滅[消去]しませんが *(1)新しいプログラムのインストールがあった場合はそれも消去します。セキュリティのプログラム更新があった場合も消滅[消去・削除]しますのであまり影響のないところを選択します。消滅する分は新たにインストールしてください、セキュリティなどは自動的にまた更新するはずですので問題ありません。 |
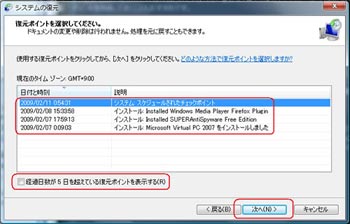 |
|
| 確認画面になるので、良ければ完了をクリックすればOK 後はコンピュータが処理をして、再起動して立ち上がります。 消滅したセキュリティプログラムなどは随時更新します |
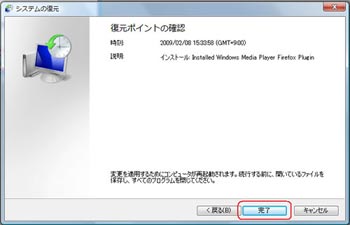 |
|
| お奨め | ||
| 通常コンピュータが自動で「復元ポイント」を作成していますが、 時々コンピュータの調子が良いと思われるとき自分で「復元ポイントの作成」をしておくといいです、それなら「復元ポイント」を見つけるのも簡単ですし必ずここまでさかのぼると間違いが無いからです | ||
| プログラムの削除・再インストール | ||
| *(1) システムの復元をすると不具合のある現在から調子の良かったところまでさかのぼることで、この間に入れたプログラムは削除[消去・消滅]されてしまうことになりますがこのことを利用して「入れた覚えのないプログラム」を削除することになります、どうしてもこの時に必要なプログラムも削除されてしまう場合は「システムの復元」で正常に戻った状態になってから改めて一緒に削除された必要なプログラムを再インストールしてください 尚 通常「プログラムの追加と削除」はコントロールパネルから行います |
||
以上が Windows VISTA のシステムの復元をする手順です
Windows OS XP のシステムの復元をする
Windows のOSが XPの場合、表示画面が違いますが手順はまったく同じ方法で復元ができます
以下にシステムの復元をするための説明と画像を記します
Windows XP システムの復元をする
| スタートをクリック → |  |
|
| すべてのプログラム → | 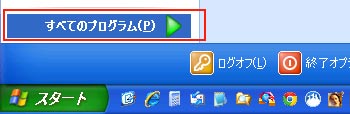 |
|
| ①アクセサリ → ②システム ツール → ③システムの復元 を選択します 参考資料 [ %SystemRoot%\system32\restore\rstrui.exe ] |
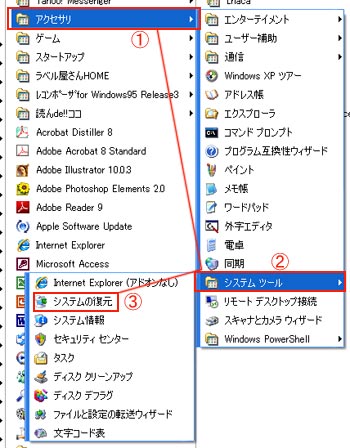 |
|
| ③システムの復元 をクリックします → ④へ |
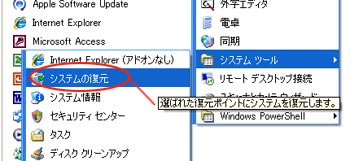 |
|
| 又は次の方法でも良い システムの復元になるまで | ||
| ① スタートから |
 |
|
| ② ファイル名を指定して実行(R)をクリック |
 |
|
 |
||
| ③ 名前(O) の欄に [ mscofig ]を入力して「OK」 |
 |
|
| ④ システム構成ユーティリティのタグから 「ツール」をクリック  |
 |
|
| ⑤ メニューの中にある 「システムの復元」を選択して青くする 「起動」をクリックすると 「システムの復元の開始」になる |
 |
|
| ④ システム復元の開始  右の画面になったら 「コンピュータを以前の状態に復元する」を選択して 「次へ」をクリック |
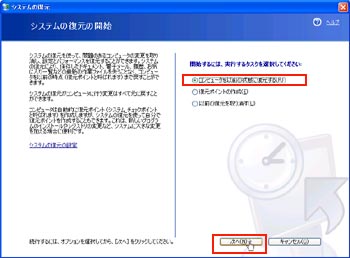 |
|
| ⑤ 太い文字で書かれた中で戻したい日付と時刻と説明から適したものを選んで「次へ」をクリック 表示された日付・時間に該当するものがなければ 前月のカレンダーを表示させて選択できます。 この中からもっとも適当と思われるものを選択して 「次へ」 右図例では日付を[5日]に戻そうとしているところ ただし、現在とその選択した時の間に作成保存されたデータは消滅しませんが新しいプログラムのインストールがあった場合はそれも消去[消滅]します。セキュリティのプログラム更新があった場合も消滅しますのであまり影響のないところを選択します。 *(2)消滅する分は新たにインストールしてください、セキュリティなどは自動的にまた更新するはずですので問題ありません。 |
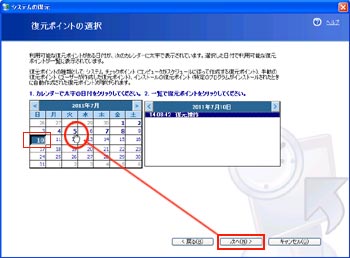 |
|
| ⑥ カレンダーを前月、もっと過去にもどすには 太字の日付が変更できる日付 右の例では 1.2.4.5.7.8.10 になる |
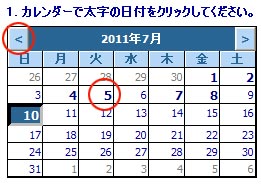 |
|
| ⑦ 右例のように8日には二つの プログラムをインストールしている、この日又はこの日より後日がよいが 10日におかしくなったのならそれより以前に戻したいことになるので8日が候補となり時間的に新しい「6:07:19」 のところとなる もし ここで7日を選択した場合は8日に入れた右の二つのプログラムも消去されてしまいます |
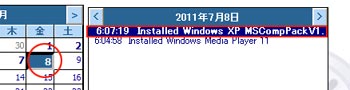 |
|
| ⑧ 上のように日付と時間を指定したら確認が出るので間違いがなければここで「次へ」をクリックします あとはコンピュータが処理をして、再起動して立ち上がります。 |
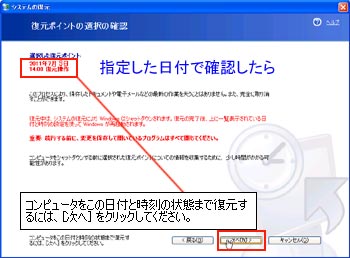 |
|
| 以上が Windows VISTA のシステムの復元をする手順です | ||
|
|
||
| お奨め | ||
| 通常コンピュータが自動で「復元ポイント」を作成していますが、 時々コンピュータの調子が良いと思われるとき自分で「復元ポイントの作成」をしておくといいです、それなら「復元ポイント」を見つけるのも簡単ですし、必ずここまでさかのぼると間違いが無いからです | ||
| プログラムの削除・再インストール | ||
| *(2) この作業はシステムの復元をすることで 調子の良かった時点にまでさかのぼりますが調子の悪い現在から選んだ調子の良かった時点までの間にソフトプログラムをインストールしていた場合はそのソフトプログラム自体も消去[削除]して元に戻します、これを利用して「悪いプログラムを削除」したことになります、どうしても必要であったソフトプログラムも消去されてしまう場合は必要なソフトを作業後に再インストールしてください。 尚通常プログラムの削除をするには「コントロールパネル」から「プログラムの追加と削除」の作業を行ないます。 |
||
| WindowsXPの「プログラムの追加削除」 | ||
| WindowsXPの「プログラムの追加削除」するには スタート → ② コントロール パネル → |
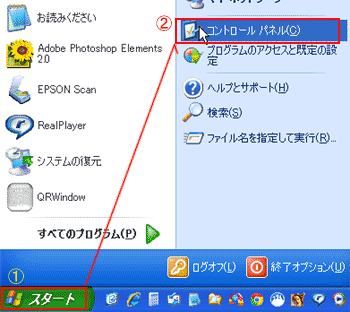 |
|
| ③ プログラムの追加と削除を選択 → |   |
|
| 現在インストールされているプログラムの一覧が表示される しかし表示されるまでの時間がかかるのでしばらく待ちます ④ 削除したいプログラムを選択して「削除」をクリック 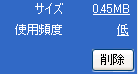 自分で購入してCDなどでインストールしたものは個々に登録されているはずです 間違って大切なプログラムを削除しないように慎重に行ってください 尚プログラムによってはコントロールパネルからでなくとも削除ができるものもあります |
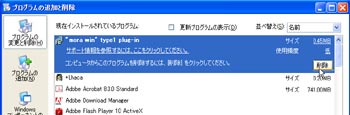 |
|
| 「すべてのプログラム」の表示で プログラムの「アンインストール」があるもの この場合はコントロール パネル →「プログラムの追加と削除」でするよりも簡単・安全に削除ができます |
下の図例 Kingsoft セキュリティソフトをアンインストールです プログラムソフトの削除=「アンインストール」  |
|
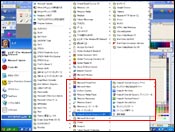 |
||
| ■ thispage top (このページの一番上へ) | ||
| ■ 見ていた場所まで戻る | ||
| ■ Home (このサイトのトップページに戻る) |
Copyright (C) Astec. All rights reserved.